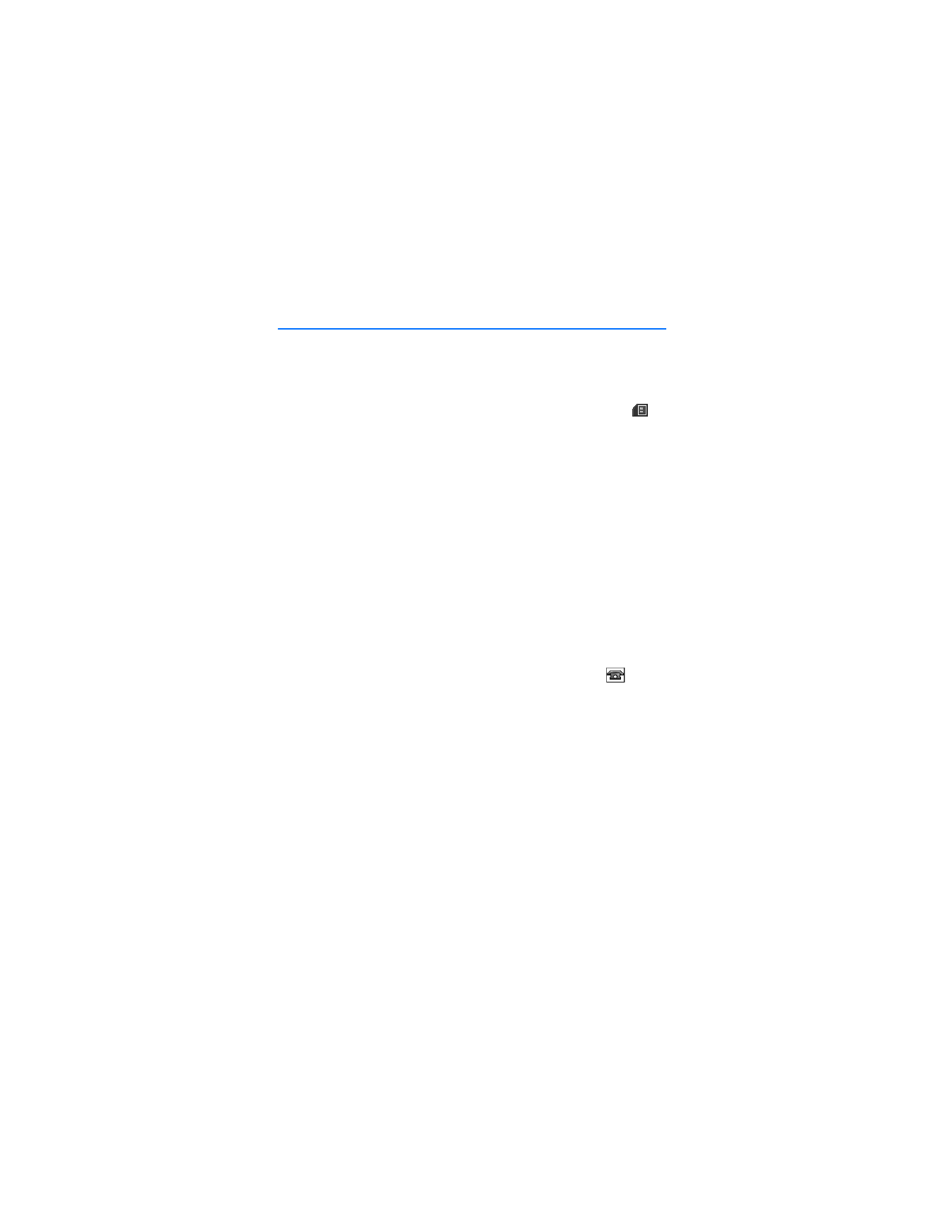
13. Address Book
In the address book, you can store and manage contact information, such as names,
phone numbers, and addresses. You can save names and numbers in the internal
memory of the phone, the SmartChip card memory, or in a combination of the two.
Names and numbers saved in the SmartChip card memory, are indicated by
.
■ Find a contact
Select
Menu
>
Address Book
>
Names
, and scroll through the list of contacts, or
enter the first letter of the name you are trying to find.
■ Save names and phone numbers
Names and numbers are saved in the used memory. Select
Menu
>
Address Book
>
Names
>
Options
>
Add new contact
. Enter the last name, first name, and phone
number, and select
Save
.
■ Save numbers, items, or an image
In the phone memory for contacts, you can save different types of phone numbers
and short text items per name. You can also assign a ringing tone to a contact.
The first number you save is automatically set as the default number and it is
indicated with a frame around the number type indicator (for example,
). When
you select a name, the default number is used unless you select another number.
1. Make sure that the memory in use is either
Phone
or
Phone and SmartChip
.
See "Settings," p. 66.
2. Scroll to the name to which you want to add a new number or text item and
select
Details
>
Options
>
Add detail
.
3. To add a number, select
Number
and one of the number types.
4. To add another detail, select a text type, an image from tones and graphics, or
a new image.
5. To change the number type, scroll to the number you want, and select
Options
>
Change type
. To set the selected number as the default number,
select
Set as default
.
6. Enter the number or text item. To save it, select
Save
.
7. To return to standby mode, select
Back
>
Exit
.
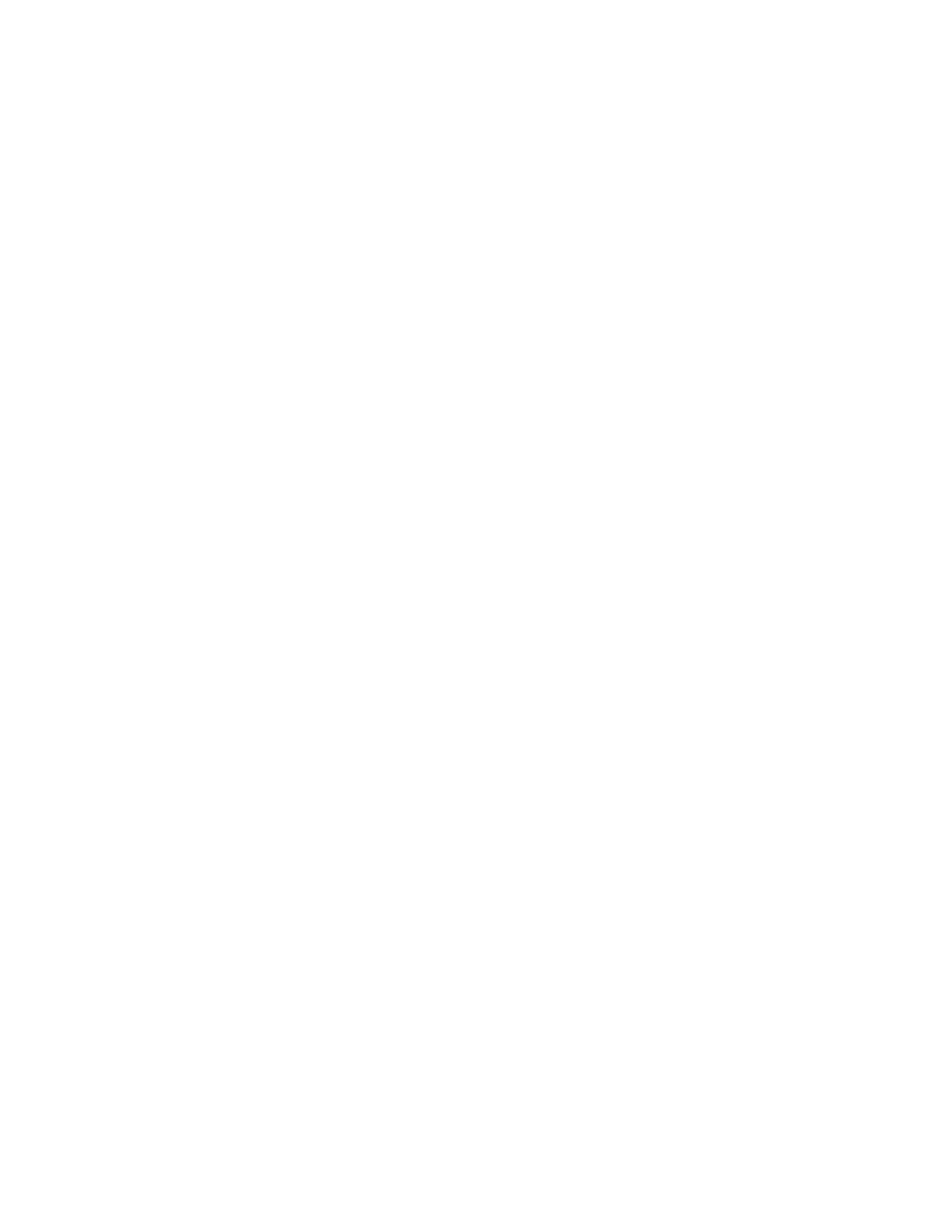
A d d r e s s B o o k
65
■ Copy contacts
To copy a name and phone number from the phone memory to the SmartChip card
memory, or vice versa, select
Menu
>
Address book
>
Names
>
Options
>
Copy
contact
. To move all contacts from the SmartChip card to phone memory, or vice
versa, select
Menu
>
Address book
>
Move contacts
or
Copy contacts
>
From phone
to SmartChip
or
From SmartChip to phone
. To copy more than one contact, but not all
contacts, select
Menu
>
Address book
>
Names
>
Options
>
Mark
. Scroll and
mark the contacts you want to move, and select
Move marked
or
Copy marked
.
■ Edit contact details
1. Find the contact you want to edit, select
Details
; and scroll to the name,
number, text item, or image you want.
2. To edit a name, number, or text item, or to change image, select
Options
>
Edit
.
You cannot edit an ID when it is on the IM contacts or subscribed names list.
■ Delete contacts or details
To delete all the contacts and the details attached to them from the phone or
SmartChip card memory, select
Menu
>
Address Book
>
Delete all contacts
>
From phone memory
or
From SmartChip
. Confirm with the security code.
To delete a contact, find the contact you want, and select
Options
>
Delete contact
.
To delete a number, text item, or an image attached to the contact, find the contact,
and select
Details
. Scroll to the desired detail, and select
Options
>
Delete
>
Delete number
,
Delete detail
, or
Delete image
. Deleting an image from contacts
does not delete it from
My Stuff
.
■ Business cards
You can send and receive a person’s contact information from a compatible
device that supports the vCard standard as a business card.
To send a business card, find the contact whose information you want to send
and, select
Details
>
Options
>
Send business card
>
Via multimedia
,
Via text
message
, or
Via Bluetooth
.
When you have received a business card, select
Show
>
Save
to save the business
card in the phone memory. To discard the business card, select
Exit
>
Yes
.
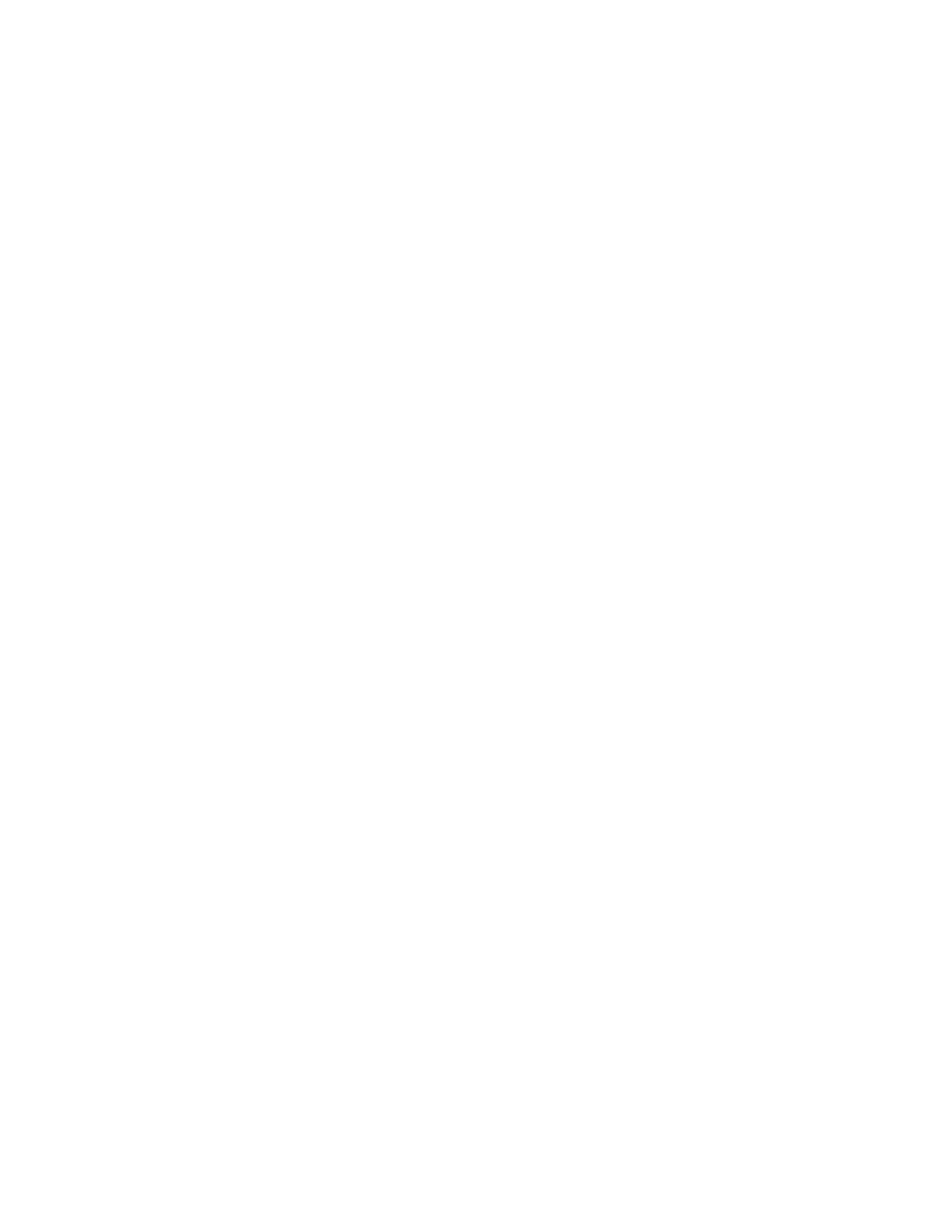
A d d r e s s B o o k
66
■ Settings
Select
Menu
>
Address Book
>
Settings
and one of the following options:
Memory in use
— to select the SmartChip card or phone memory for your contacts.
Select
Phone and SmartChip
to recall names and number from both memories. In
that case, when you save names and numbers, they are saved in the phone memory.
Address book view
— to select how the names and numbers in
Address Book
are displayed
Name display
— to select whether the contact’s first or last name is displayed first
Font size
— to set the font size for the list of contacts
Check memory
— to view the free and used memory capacity
■ Groups
To arrange the names and phone numbers saved in the memory into caller groups
with a different ringing tone and a group image, select
Menu
>
Address Book
>
Groups
>
Add
. Choose a name, image, ringing tone, and select
Save
. To add contacts
to the group, select
View
>
Add
. Scroll to the first contact you want to add and press
Select
. Select
Add
and scroll to the next contact and press
Select
until all members
are selected. To delete a member, select
Options
>
Remove member
.
■ Speed dial list
To assign a number to a speed dialing key, select
Menu
>
Address Book
>
Speed
dial list
, and scroll to the speed-dialing number that you want.
Select
Assign
or, if a number has already been assigned to the key, select
Options
>
Change
. Select
Find
and the contact you want to assign. If the speed dialing
function is off, the phone asks whether you want to activate it.
To make a call using speed dialing, see "Speed dialing," p. 23.
■ Service and my numbers
Select
Menu
>
Address Book
and one of the following options:
Service numbers
— to call the service numbers of your service provider, if the
numbers are included on your SmartChip card (network service)
My numbers
— to view the phone numbers assigned to your SmartChip card.
This is only shown if the numbers are included on your SmartChip card.
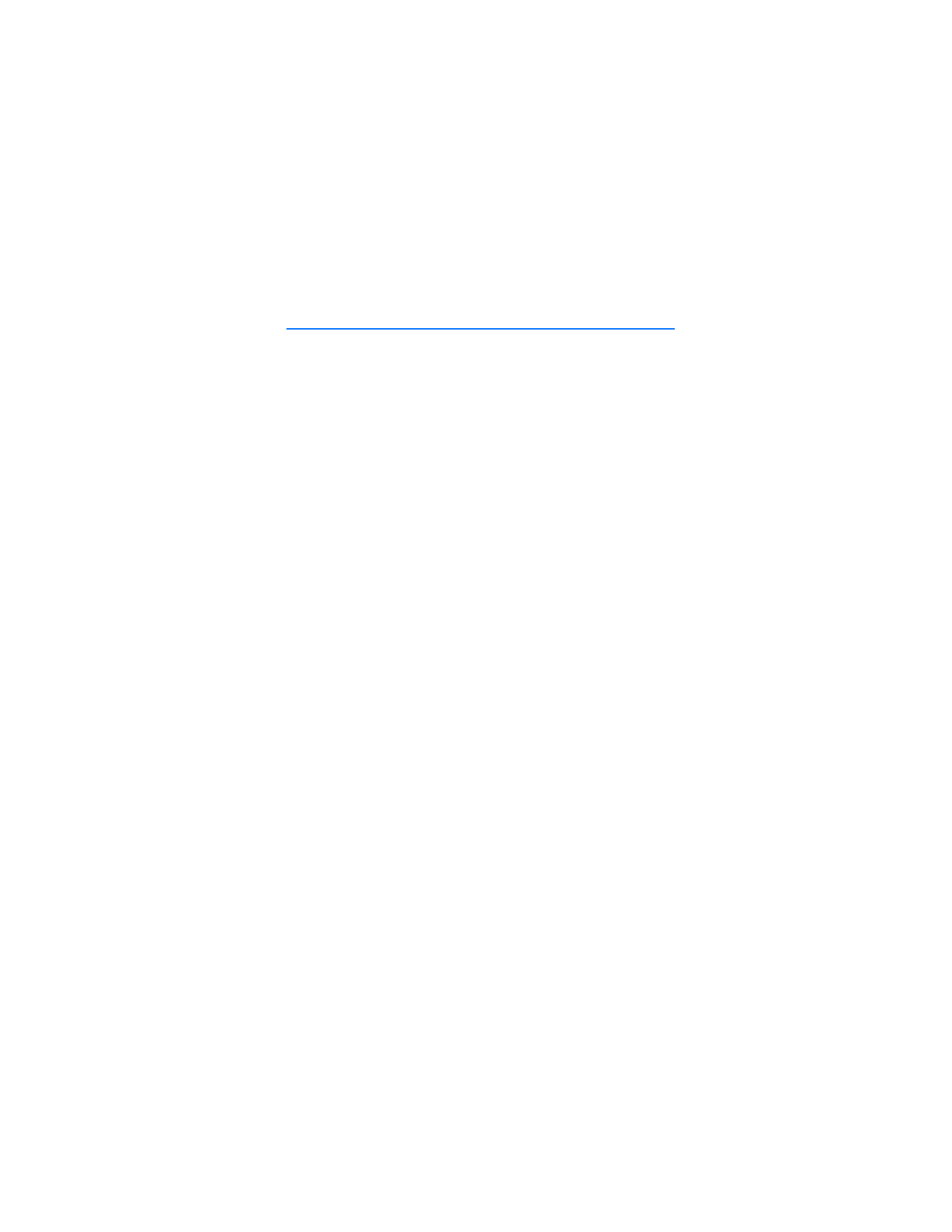
S e t t i n g s
67