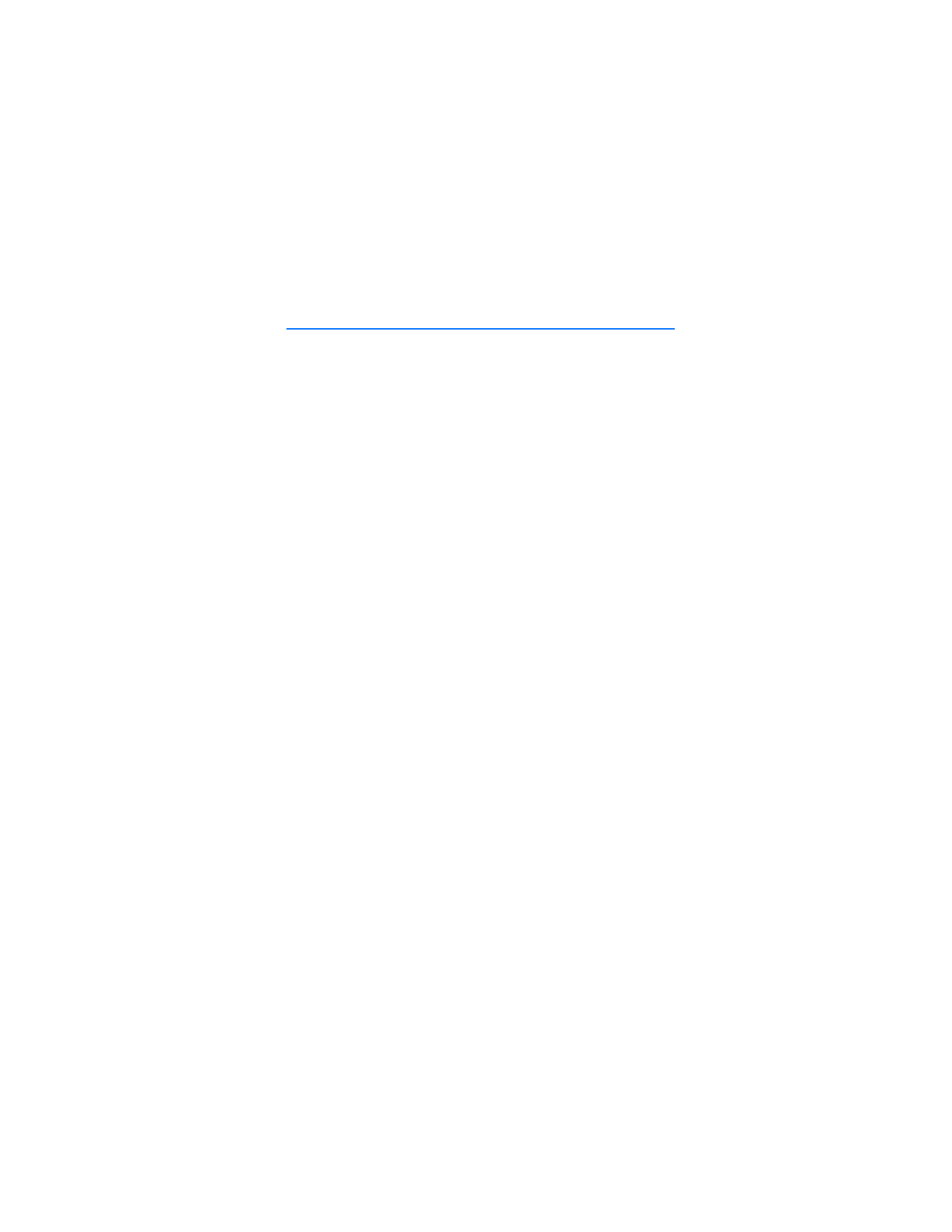
14. Settings
■ Set profiles
Your phone has various settings groups called profiles, for which you can customize
the phone tones for different events and environments.
Select
Menu
>
Settings
>
Set profile
, and the desired profile and from the
following options:
Activate
— to activate the selected profile
Customize
— to customize the profile. Select the setting you want to change, and
make the changes.
Timed
— to set the profile to be active until a certain time up to 24 hours, and set
the end time. When the time set for the profile expires, the previous profile that
was not timed becomes active.
■ Set theme
A theme contains elements for personalizing your phone.
Select
Menu
>
Settings
>
Set theme
and from the following options:
Select theme
— to set a theme. A list of folders in tones and graphics opens.
Open the
Themes
folder, and select a theme.
Themes
— to open a list of links to download more themes
■ Tones
You can change the tone settings of the selected active profile.
Select
Menu
>
Settings
>
Tones
, or select
Set profile
to find the same settings.
To set the phone to ring only for calls from phone numbers that belong to a selected
caller group, select
Alert for
. Scroll to the caller group you want or
All calls
,
and select
Mark
.
Select
Options
>
Save
to save the settings or
Cancel
to leave the settings unchanged.
If you select the highest ringing tone level, the ringing tone reaches its highest
level after a few seconds.
■ Main display
Select
Menu
>
Settings
>
Main display
and from the available options:
Wallpaper
— to add the background image in the standby mode
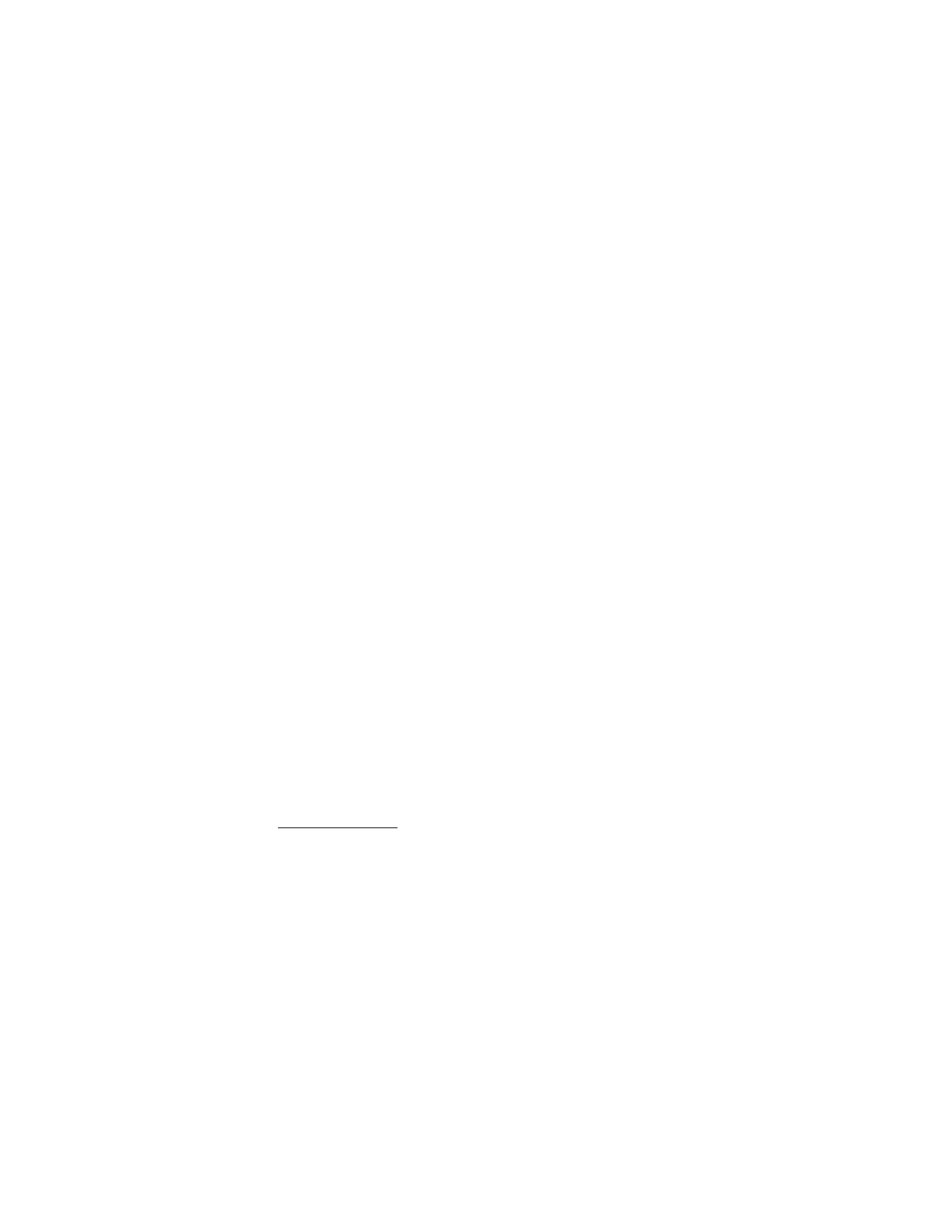
S e t t i n g s
68
Active standby
— to switch the active standby mode on or off and to organize and
personalize the active standby mode.
Standby mode font color
— to select the color for the texts in the standby mode
Navigation key icons
— to display the icons of the current navigation key
shortcuts in the standby mode when active standby is off
Notification details
— to display contact information in missed calls and
messages received.
Fold animation
— to set your phone to display an animation when you open and
close the phone
Font size
— to set the font size for messaging, contacts and web pages
Operator logo
— to set your phone to display or hide the operator logo
■ Mini display
Select
Menu
>
Settings
>
Mini display
. You can change the settings for
Wallpaper
,
Screen saver
,
Power saver
,
Sleep mode
, and
Fold animation
. See "Analog clock," p.
19 to set the analog clock as the screen saver on the Mini display.
■ Set time and date
To change the time, time zone, and date settings, select
Menu
>
Settings
>
Set
time/date
>
Date & time settings
,
Date and time format
, or
Auto-update of time
(network service).
When traveling to a different time zone, select
Menu
>
Settings
>
Date & time
settings
>
Time zone
and the time zone of your location in terms of the time difference
with respect to Greenwich Mean Time (GMT) or Universal Time Coordinated (UTC). The
time and date are set according to the time zone and enable your phone to display the
correct sending time of received text or multimedia messages. For example, GMT -5
denotes the time zone for New York (USA), 5 hours west of Greenwich/London (UK).
■ My shortcuts
With personal shortcuts you get quick access to often used functions of the phone.
Left selection key
To select a function from the list, select
Menu
>
Settings
>
My shortcuts
>
Left
selection key
.
In the standby mode, select
Options
>
Options
and from the following options:
Select options
— to add a function to the shortcut list or to remove one
Organize
— to rearrange the functions on your personal shortcut list
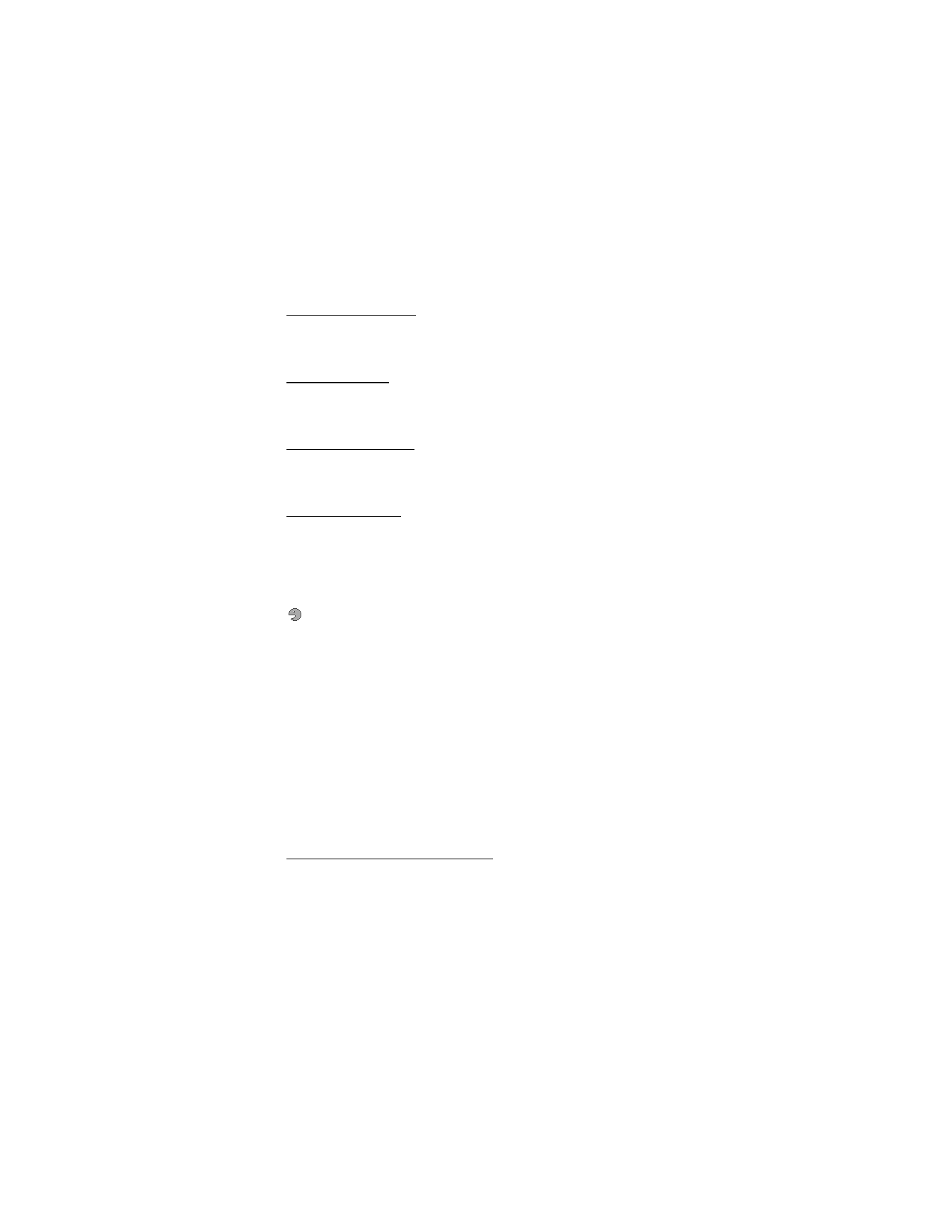
S e t t i n g s
69
Right selection key
To select a function from the list, select
Menu
>
Settings
>
My shortcuts
>
Right selection key
.
Navigation key
To assign other phone functions from a predefined list to the navigation key
(scroll key), select
Menu
>
Settings
>
My shortcuts
>
Navigation key
.
Active standby key
To select a navigation key to activate the active standby mode, select
Menu
>
Settings
>
My shortcuts
>
Active standby key
.
Voice commands
To call contacts and carry out phone functions, say the voice commands. Voice
commands are not language-dependent. To set the language, see
Recognition
lang
. in "Phone settings," p. 74.
To select the phone functions to activate with voice commands, select
Menu
>
Settings
>
My shortcuts
>
Voice commands
and a folder. Scroll to a function.
indicates that the voice tag is activated. To activate the voice tag, select
Add
.
To play the activated voice command, select
Play
. To use voice commands, see
"Enhanced voice dialing," p. 23.
To manage the voice commands, scroll to a phone function, and select from the
following options:
Edit
or
Remove
— to change or deactivate the voice command of the selected function
Add all
or
Remove all
— to activate or deactivate voice commands to all functions
in the voice commands list
■ Connectivity
You can connect the phone to a compatible device using a Bluetooth wireless
technology or a USB data cable connection. You can also define the settings for
EGPRS or 3G dial-up connections.
Bluetooth wireless technology
This device is compliant with Bluetooth Specification 2.0 + EDR supporting the
following profiles: generic access, generic object exchange, hands-free, headset,
object push, file transfer, dial-up networking, SIM card access, service discovery
application profile, advanced audio and distribution profile, audio/video remote
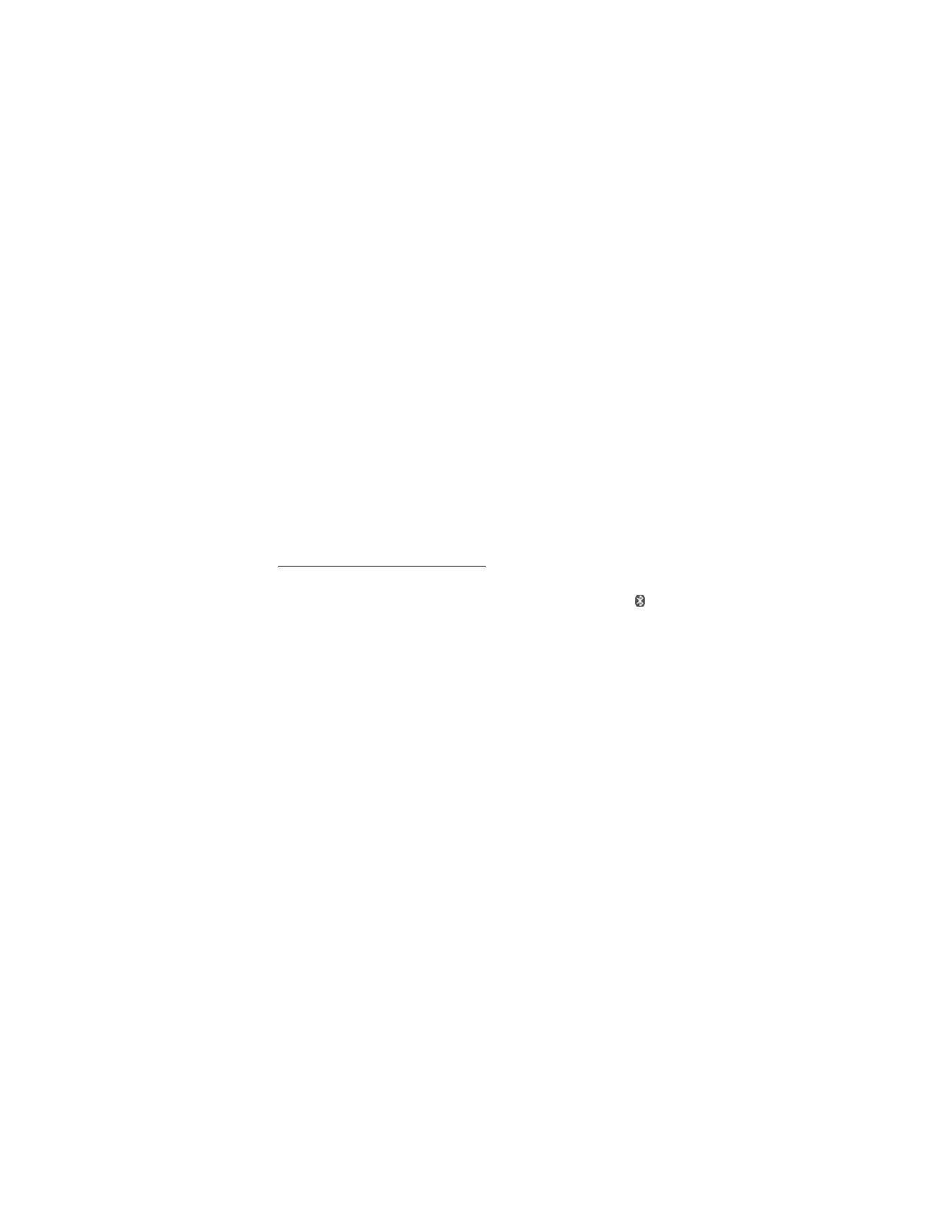
S e t t i n g s
70
control profile, generic audio/video distribution profile, and serial port. To ensure
interoperability between other devices supporting Bluetooth technology, use
Nokia approved enhancements for this model. Check with the manufacturers of
other devices to determine their compatibility with this device.
There may be restrictions on using Bluetooth technology in some locations.
Check with your local authorities or service provider.
Features using Bluetooth technology or allowing such features to run in the
background while using other features, increase the demand on battery power
and reduce the battery life.
Bluetooth technology allows you to connect the phone to a compatible Bluetooth
device within 10 meters (32 feet). Since devices using Bluetooth technology
communicate using radio waves, your phone and the other devices do not need to
be in direct line-of-sight, although the connection can be subject to interference
from obstructions such as walls or from other electronic devices.
Set up a Bluetooth connection
Select
Menu
>
Settings
>
Connectivity
>
Bluetooth
and from the following options:
Bluetooth
>
On
or
Off
— to activate or deactivate the Bluetooth function.
indicates that Bluetooth is activated. When activating Bluetooth technology
for the first time, you are asked to give a name for the phone. Use a unique
name that is easy for others to identify.
My phone's visibility
— to select how your phone’s visibility to other devices.
Search audio enhanc.
— to search for compatible Bluetooth audio devices.
Select the device that you want to connect to the phone.
Active devices
— to view a list of active devices to which you have an active connection
Paired devices
— to search for any Bluetooth device in range. Select
New
to list any
Bluetooth device in range. Select a device, and
Pair
. Enter an agreed Bluetooth
passcode of the device (up to 16 characters) to associate (pair) the device to your
phone. You must only give this passcode when you connect to the device for the
first time. Your phone connects to the device, and you can start data transfer.
My phone's name
— to change the name of your phone, which is visible to other
bluetooth devices.
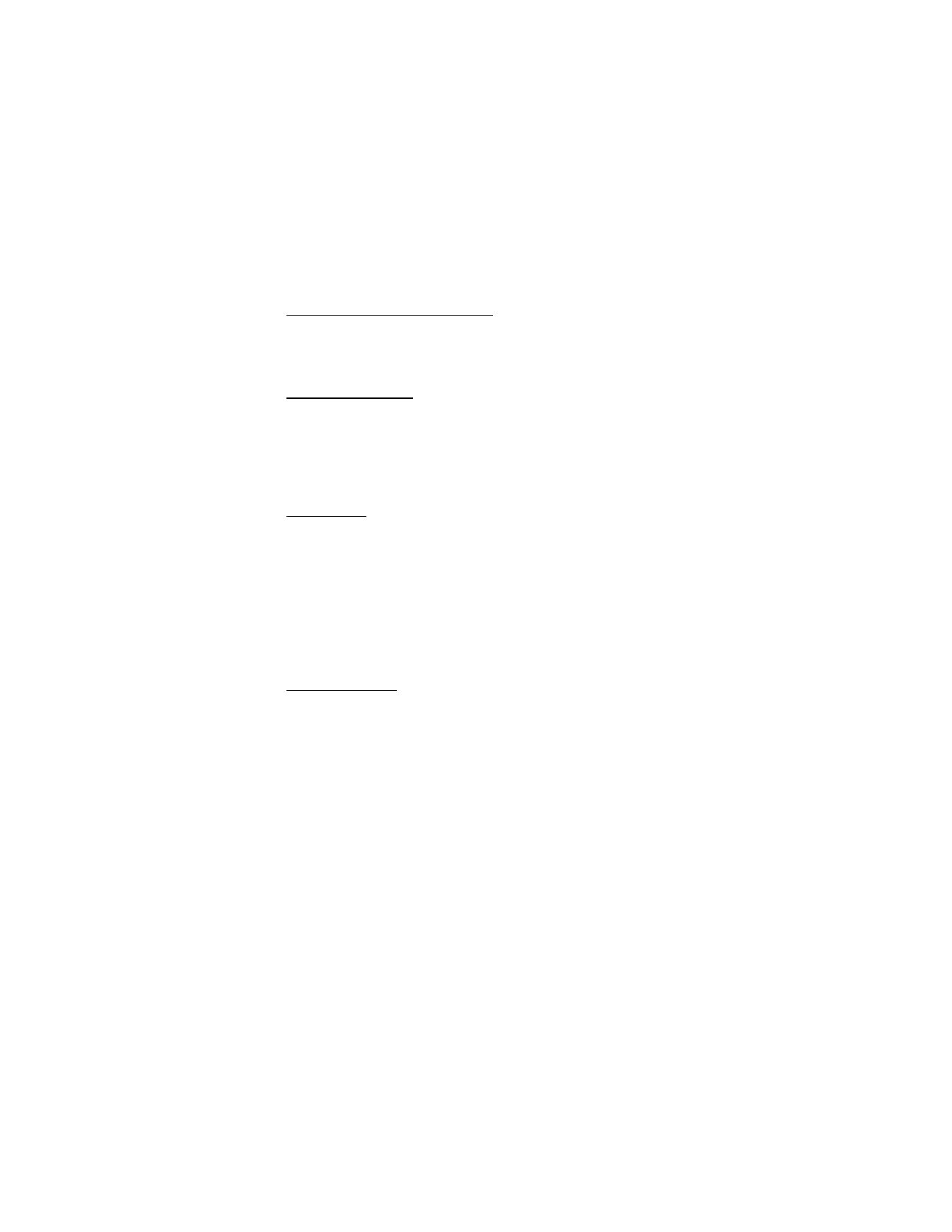
S e t t i n g s
71
Bluetooth wireless connection
Select
Menu
>
Settings
>
Connectivity
>
Bluetooth
. To check which Bluetooth
connection is currently active, select
Active devices
. To view a list of Bluetooth
devices that are currently paired with the phone, select
Paired devices
.
Bluetooth settings
To define how your phone is shown to other Bluetooth devices, select
Menu
>
Settings
>
Connectivity
>
Bluetooth
>
My phone's visibility
or
My phone's name
.
If you are concerned about security, turn off the Bluetooth function, or select
My phone's visibility
>
Hidden
. Always accept only Bluetooth communication
from others with whom you agree.
Packet data
General packet radio service (GPRS) or 3G are network services that allow mobile
phones to send and receive data over an internet protocol (IP)-based network.
To define how to use the service, select
Menu
>
Settings
>
Connectivity
>
Packet
data
>
Packet data conn.
and from the following options:
When needed
— to set the packet data connection to established when an
application needs it. The connection is closed when the application is terminated.
Always online
— to set the phone to automatically connect to a packet data
network when you switch the phone on
Modem settings
You can connect the phone using Bluetooth wireless technology or USB data
cable connection to a compatible PC and use the phone as a modem to enable
GPRS 0r 3G connectivity from the PC.
To define the settings for connections from your PC, select
Menu
>
Settings
>
Connectivity
>
Packet data
>
Packet data settings
>
Active access point
, and
activate the access point you want to use. Select
Edit active access pt.
>
Packet
data acc. pt.
, enter a name to change the access point settings, and select
OK
.
Select
Packet data acc. pt.
, enter the access point name (APN) to establish a
connection to an network, and select
OK
.
You can also set the EGPRS dial-up service settings (access point name) on your
PC using the Nokia Modem Options software. See "Nokia PC Suite," p. 77. If you
have set the settings both on your PC and on your phone, the PC settings are used.
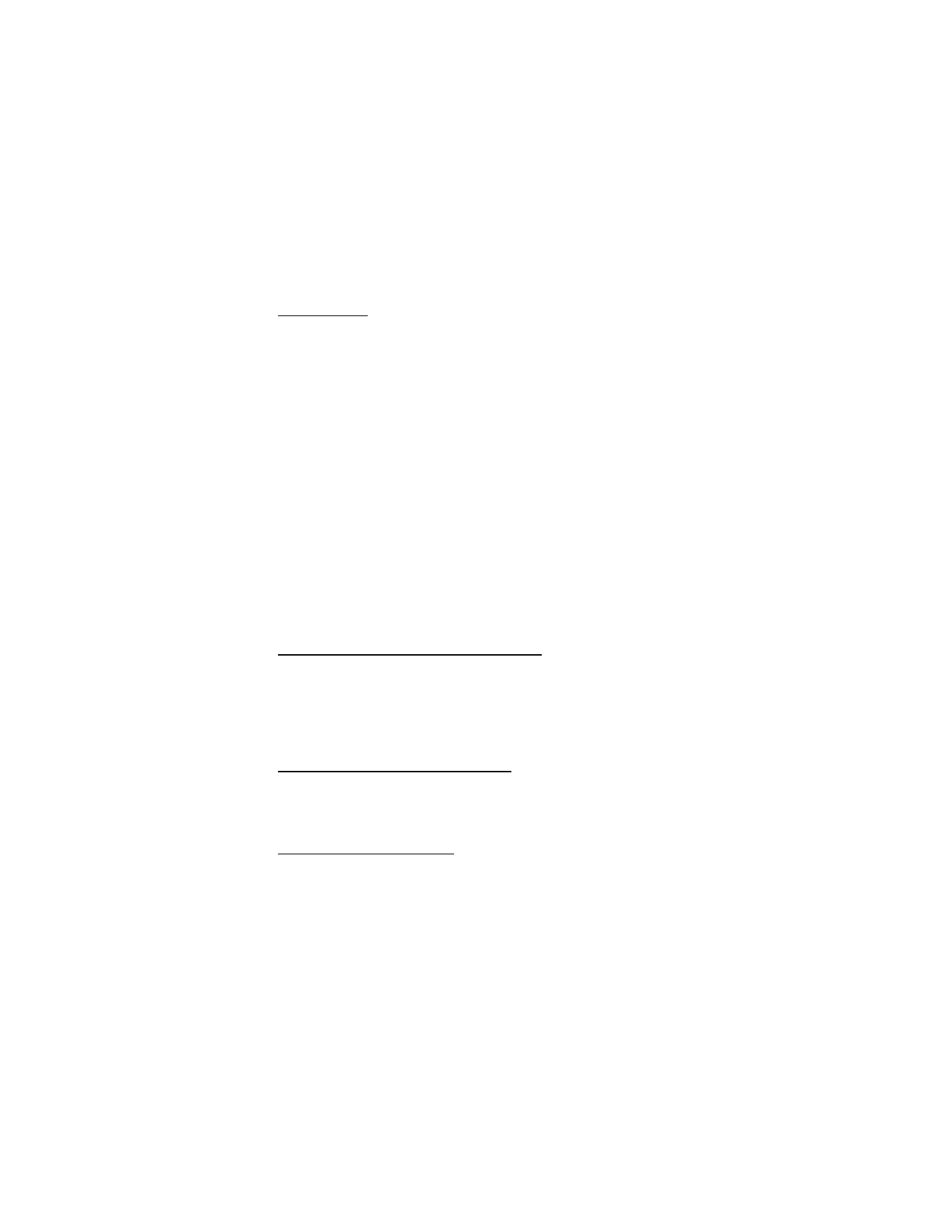
S e t t i n g s
72
Data transfer
Synchronize your calendar, contacts data, and notes with another compatible
device (for example, a mobile phone), a compatible PC, or a remote Internet
server (network service).
Your phone allows data transfer with a compatible PC or another compatible
device when using the phone without a SmartChip card.
Transfer contact list
To copy or synchronize data from your phone, the name of the device and the
settings must be in the list of transfer contacts. If you receive data from another
device (for example, a compatible mobile phone), the corresponding transfer
contact is automatically added to the list, using the contact data from the other
device.
Server sync
and
PC synchronisation
are the original items in the list.
To add a new transfer contact to the list (for example a mobile phone), select
Menu
>
Settings
>
Connectivity
>
Data transfer
>
Options
>
Add transfer contact
>
Phone
synchronisation
or
Phone copy
, and enter the settings according to the transfer type.
To edit the copy and synchronize settings, select a contact from the transfer contact
list and
Options
>
Edit
.
To delete a transfer contact, select it from the transfer contact list, select
Options
>
Delete
.
Data transfer with a compatible device
For synchronization use Bluetooth wireless technology or a cable connection.
The other device must be activated for receiving data.
To start data transfer, select
Menu
>
Settings
>
Connectivity
>
Data transfer
and
the transfer contact from the list, other than
Server sync
or
PC synchronisation
.
According to the settings, the selected data is copied or synchronized.
Synchronize from a compatible PC
To synchronize data from calendar, notes, and contacts, install the Nokia PC Suite
software for your phone on the PC. Use Bluetooth wireless technology or a USB
data cable for the synchronization, and start the synchronization from the PC.
Synchronize from a server
To use a remote internet server, subscribe to a synchronization service. For more
information and the settings required for this service, contact your service provider.
You may receive the settings as a configuration message. See "Configuration
settings service," p. 8 and "Configuration," p. 75.
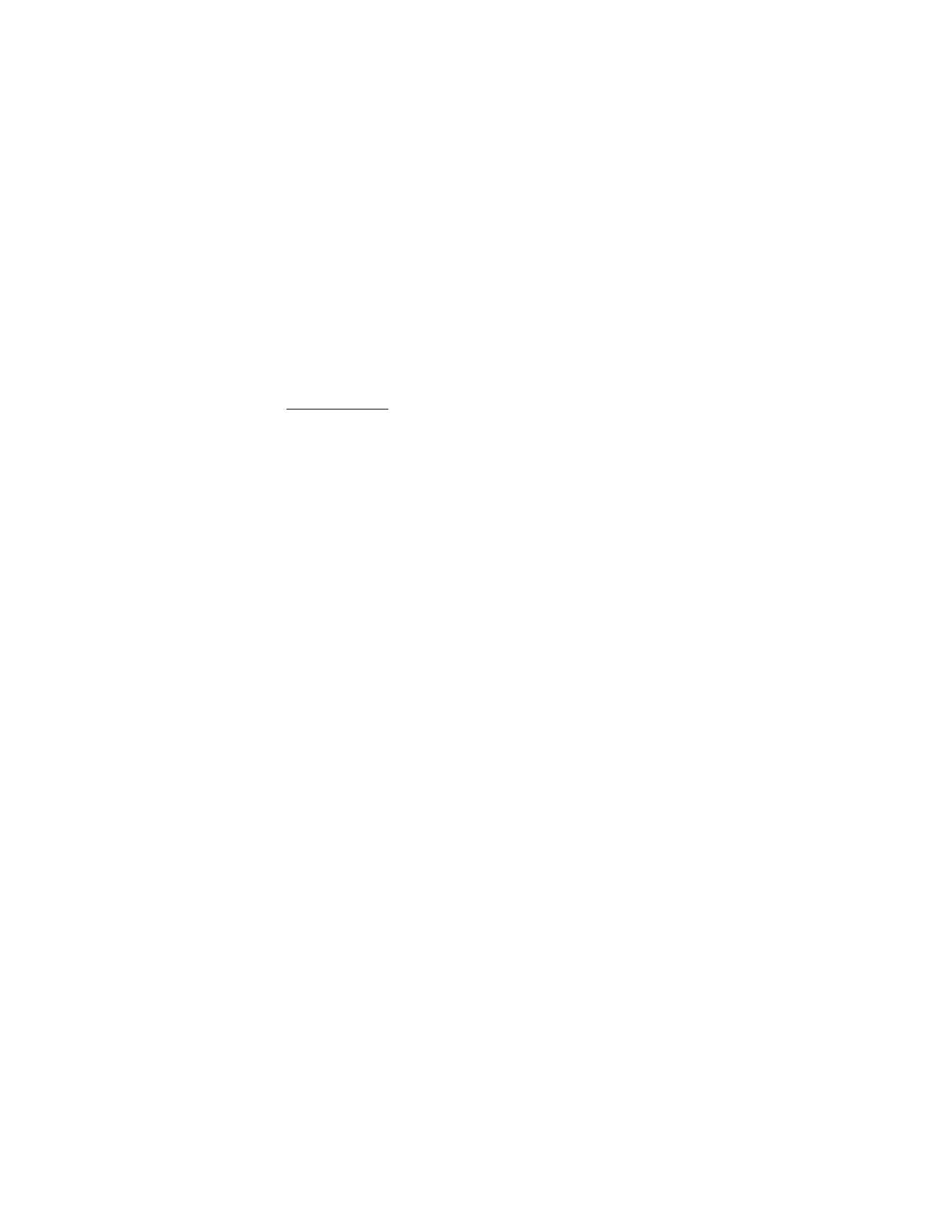
S e t t i n g s
73
To start the synchronization from your phone, select
Menu
>
Settings
>
Connectivity
>
Data transfer
>
Server sync
. Depending on the settings,
select
Initialising syn-chronisation
or
Initialising copy
.
Synchronizing for the first time or after an interrupted synchronization may take
up to 30 minutes to complete.
USB data cable
You can use the CA-101 USB data cable to transfer data between the phone and
a compatible PC. You can also use the USB data cable with Nokia PC Suite.
To activate the phone for data transfer or image printing, connect the data cable.
Confirm
USB data cable connected. Select mode.
and select from the
following options:
Nokia mode
— to use the phone to interact with applications on a PC that has
Nokia PC Suite
Music sync
— to connect the phone to a PC to synchronize it with Windows
Media Player (music, video)
Data storage
— to connect to a PC that does not have Nokia software and use the
phone as a data storage
To change the USB mode, select
Menu
>
Settings
>
Connectivity
>
USB data
cable
>
Nokia mode
,
Music sync
, or
Data storage
.
■ Call settings
Select
Menu
>
Settings
>
Call
settings and from the following options:
Call forwarding
— to forward your incoming calls (network service). You may not
be able to forward your calls if some call restriction functions are active. See
Call
restrictions
in "Security," p. 76.
Anykey answer
>
On
— to answer an incoming call by briefly pressing any key, except
the power key, the camera key, the left and right selection keys, or the end key
Automatic redial
>
On
— to make a maximum of 10 attempts to connect the call
after an unsuccessful call attempt
Speed dialing
>
On
— to dial the names and phone numbers assigned to the
speed-dialing keys 2 to 9 by pressing and holding the corresponding number key
Call waiting
>
Activate
— to have the network notify you of an incoming call
while you have a call in progress (network service). See "Call waiting," p. 24.
Summary after call
>
On
— to briefly display the approximate duration and cost
(network service) of the call after each call
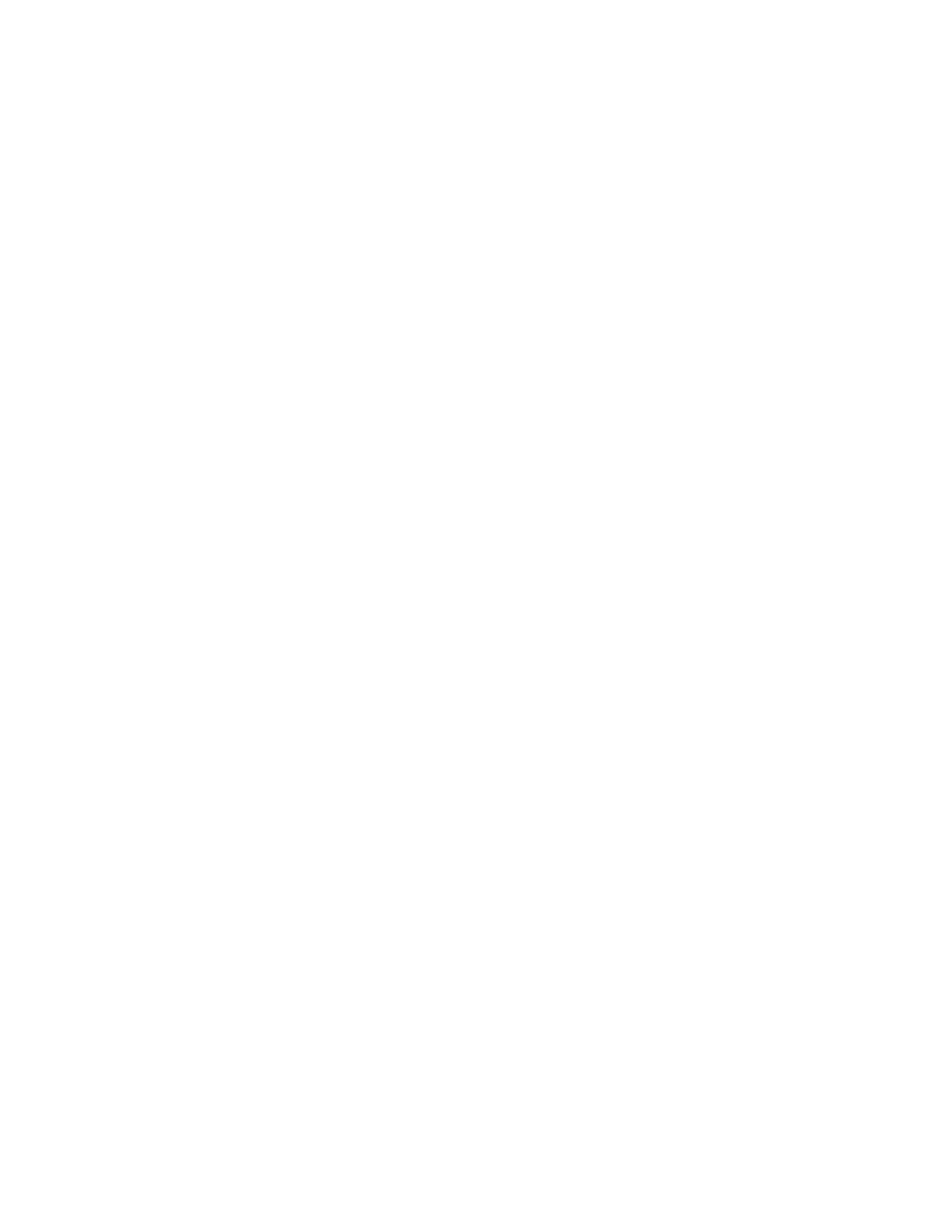
S e t t i n g s
74
Send my caller ID
>
Yes
— to show your phone number to the person you are calling
(network service). To use the setting agreed upon with your service provider, select
Set by network
.
Answ. if fold opened
>
On
— to answer an incoming call by opening the fold
■ Phone settings
Select
Menu
>
Settings
>
Phone settings
and from the following options:
Language settings
— to set the display language of your phone, select
Phone
language
.
Automatic
selects the language according to the information on the
SmartChip card. To set a language for the voice playback, select
Recognition lang
.
See "Enhanced voice dialing," p. 23 and
Voice commands
in "My shortcuts," p. 68.
Check memory
— to view the amount of used and available phone memory
Automatic keyguard
— to set the keypad of your phone to lock automatically after a
preset time delay when the phone is in the standby mode and no function of the
phone has been used. Select
On
, and set the time.
Security keyguard
— to set the phone to ask for the security code when you unlock
the keyguard. Enter the security code, and select
On
.
Welcome note
— to write the note that is shown when the phone is switched on
Software updates
— to update phone software or check the current software
Network mode
— to select dual mode (UMTS and GSM), UMTS, or GSM. You cannot
access this option during an active call.
Help text activation
— to select whether the phone shows help texts
Start-up tone
>
On
— the phone plays a tone when switched on
Switch off tone
>
On
— the phone plays a tone when switched off
Fold close handling
— to select whether to return to standby mode or keep all
applications open when the fold is closed
Flight query
>
On
— the phone asks whether to use the flight profile every time
when switched on. With flight profile all radio connections are switched off.
The flight profile should be used in areas sensitive to radio emissions.
■ Enhancements
This menu or the following options are shown only if the phone is or has been
connected to a compatible mobile enhancement.
Select
Menu
>
Settings
>
Enhancements
. Select an enhancement, and depending
on the enhancement, from the following options:
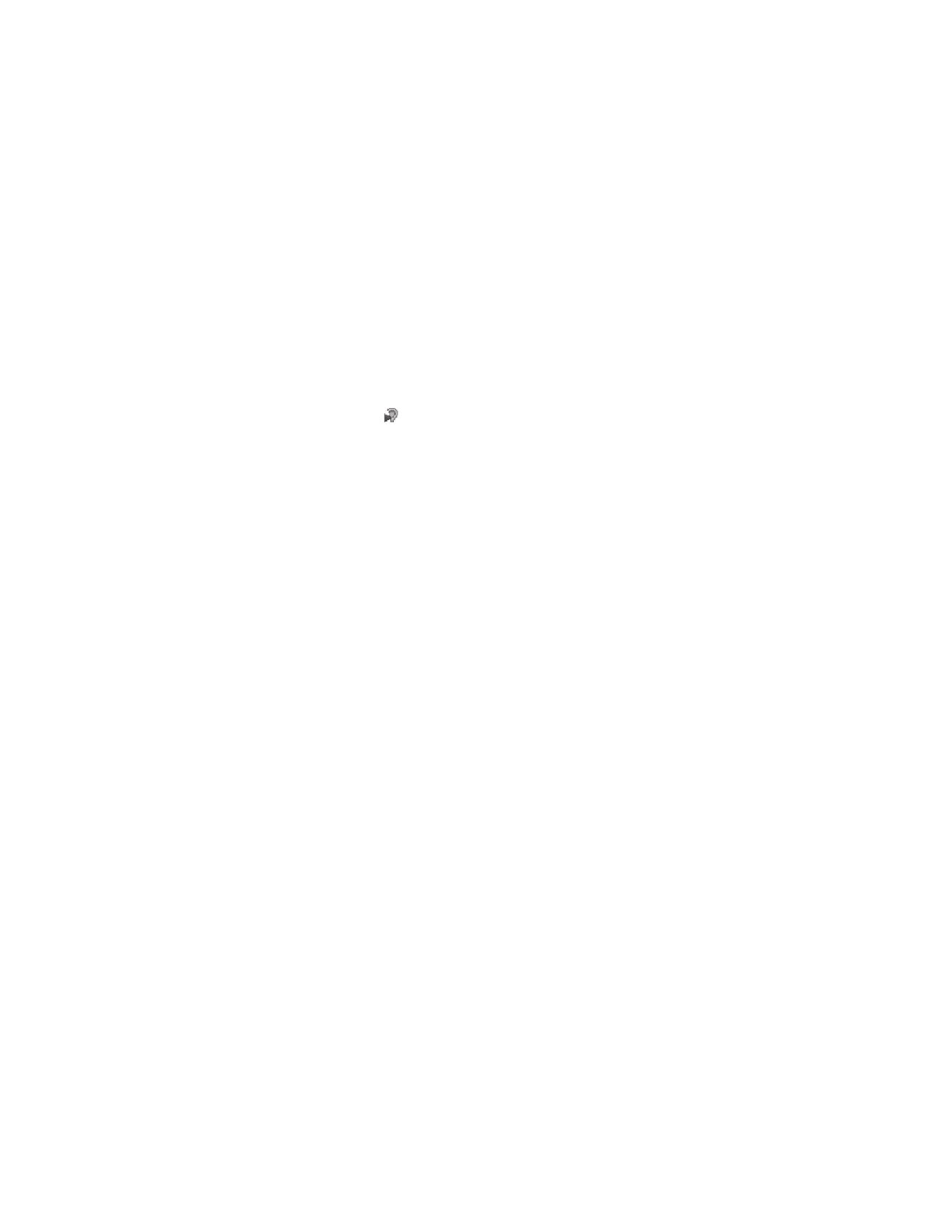
S e t t i n g s
75
TTY/TDD
— to set the phone on or off for TTY/TDD communication
Charger > Default profile
— to select the profile that you want to be automatically
activated when you connect to the selected enhancement
Charger
>
Lights
—to set the lights permanently on. Select
Automatic
to set the
lights on for 15 seconds after a keypress.
Hearing aid
>
T-coil hrng. aid mode
>
On
to optimize the sound quality when using
a t-coil hearing aid.
is shown when the T-coil hearing aid mode is active.
Headphones
— to select the activated profile when a headset in connected.
■ Configuration
You can configure your phone with settings required for certain services to
function correctly. Your service provider may also send you these settings.
See "Configuration settings service," p. 8.
Select
Menu
>
Settings
>
Configuration
and from the following options:
Default config. sett.
— to view the service providers saved in the phone. To set the
configuration settings of the service provider as default settings, select
Options
>
Set as default
.
Activ. def. in all apps.
— to activate the default configuration settings for
supported applications
Preferred access pt.
— to view the saved access points. Scroll to an access point,
and select
Options
>
Details
to view the name of the service provider, data bearer,
and packet data access point or GSM dial-up number.
Connect to support
— to download the configuration settings from your
service provider
Device manager sett.
— to select when to allow service software updates
Personal config. sett.
— to add new personal accounts for various services manually,
and to activate or delete them. To add a new personal account if you have not
added any, select
Add
; otherwise, select
Options
>
Add new
. Select the service
type, and select and enter each of the required parameters. The parameters differ
according to the selected service type. To delete or activate a personal account,
scroll to it, and select
Options
>
Delete
or
Activate
.
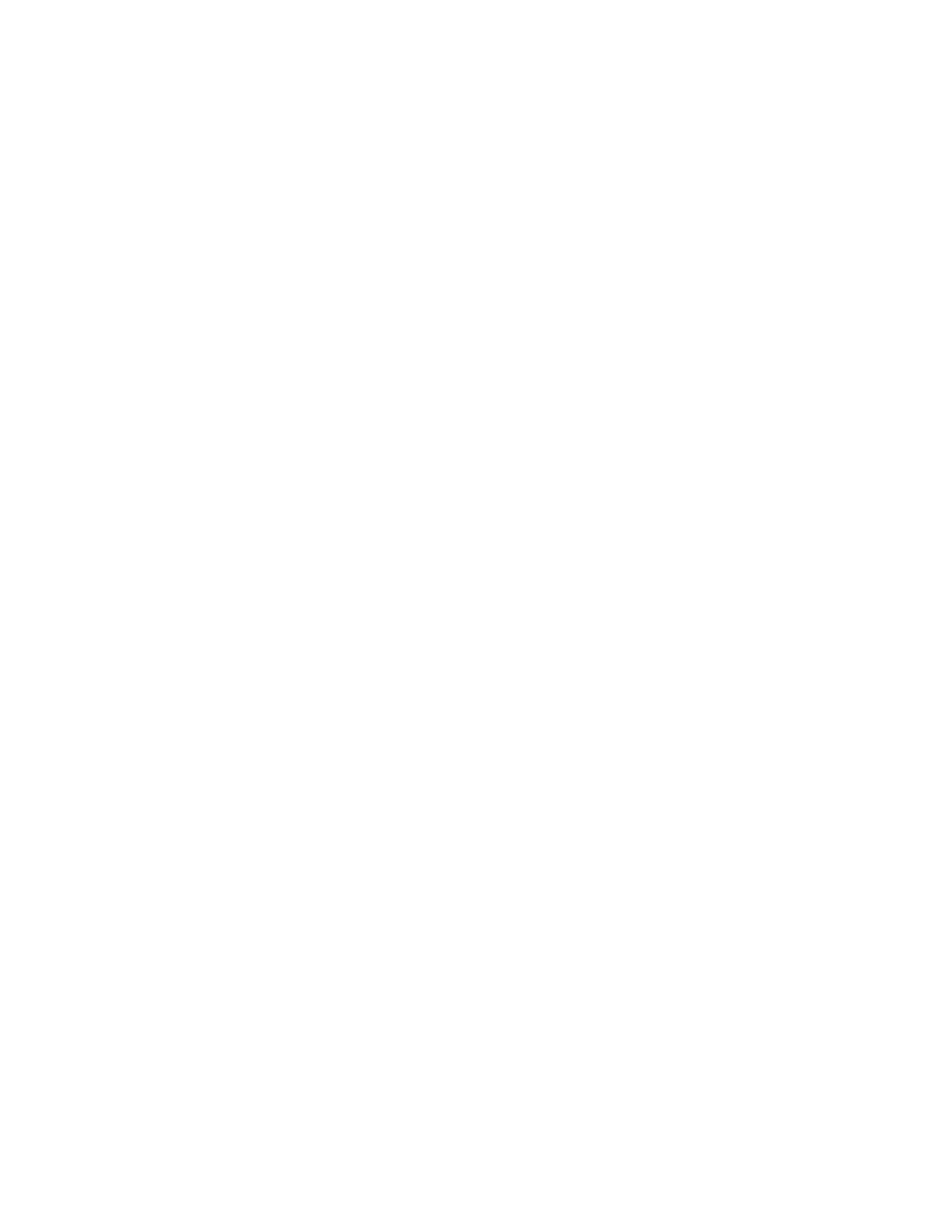
S e t t i n g s
76
■ Security
When security features that restrict calls are in use (such as call restriction and
fixed dialing) calls still may be possible to the official emergency number
programmed into your device.
Select
Menu
>
Settings
>
Security
and from the following options:
PIN code request
— to set the phone to ask for your PIN code every time the phone
is switched on. Some SmartChip cards do not allow the code request to be turned off.
Call restrictions
— to restrict incoming calls to and outgoing calls from your phone
(network service). A restriction password is required.
Fixed dialing
— to restrict your outgoing calls to selected phone numbers if this
function is supported by your SmartChip card. When the fixed dialing is on, GPRS
connections are not possible except while sending text messages over a GPRS
connection. In this case, the recipient’s phone number and the message center
number must be included in the fixed dialing list.
Security level
>
Phone
— to set the phone to ask for the security code whenever a
new SmartChip card is inserted into the phone. If you select
Memory
, the phone
asks for the security code when the SmartChip card memory is selected, and you
want to change the memory in use.
Access codes
— to change the security code, PIN code, UPIN code, PIN2 code, or
restriction password
Code in use
— to select whether the PIN code or UPIN code should be active
PIN2 code request
— to select whether the PIN2 code is required when using a
specific phone feature which is protected by the PIN2 code. Some SmartChip
cards do not allow the code request to be turned off.
Authority certificates
— to view the list of the authority certificates downloaded
into your phone. See "Certificates," p. 51.
User certificates
— to view the list of the user certificates downloaded into your
phone. See "Certificates," p. 51.
Security module sett.
— to view
Secur. module details
, select
Module PIN request
,
or change the module PIN and signing PIN. See also "Access codes," p. 8.
■ Reset device
To reset some of the menu settings to their original values, select
Menu
>
Settings
>
Reset device
. Enter the security code. If you have not created a security code, the
phone will prompt you to create one. The names and phone numbers saved in the
address book, are not deleted.
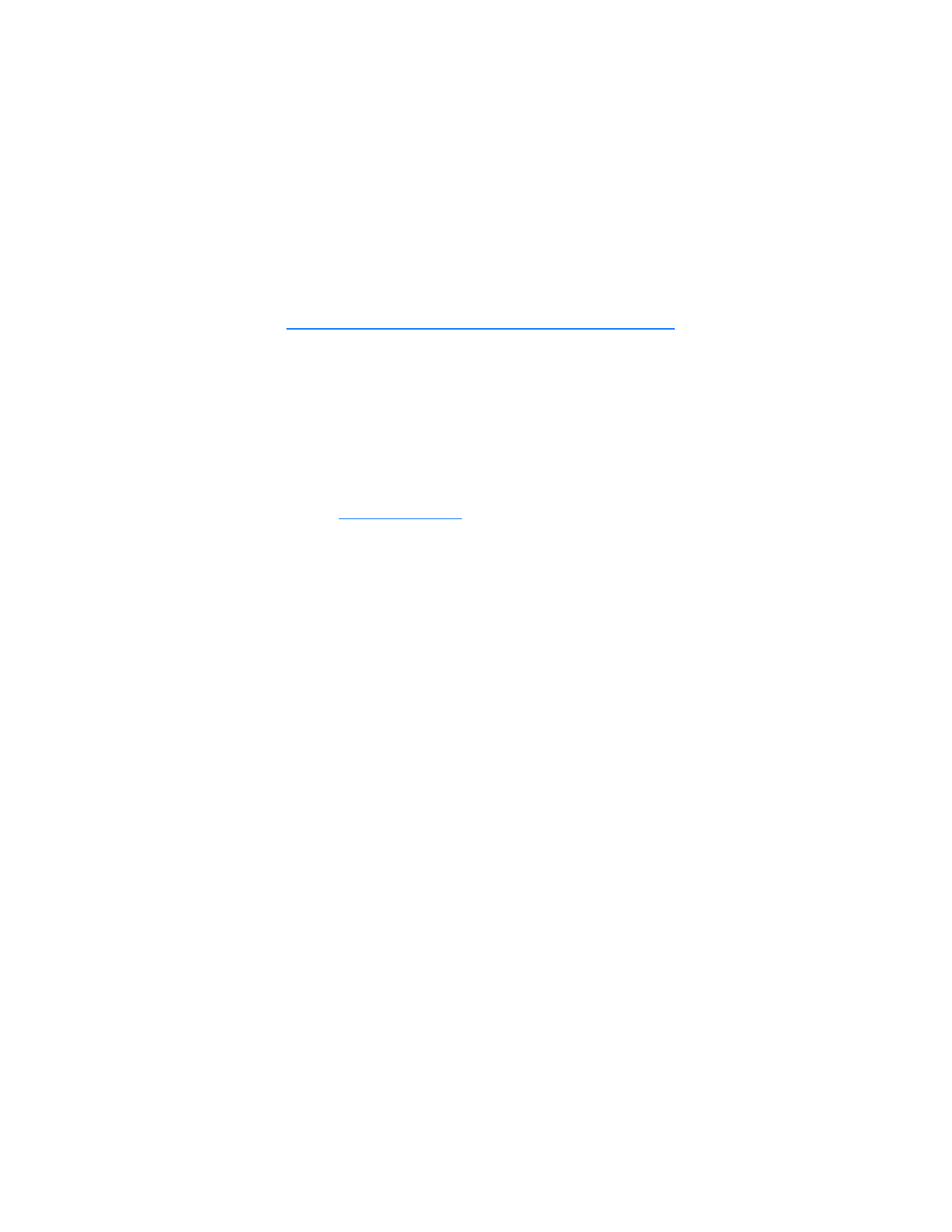
P C c o n n e c t i v i t y
77