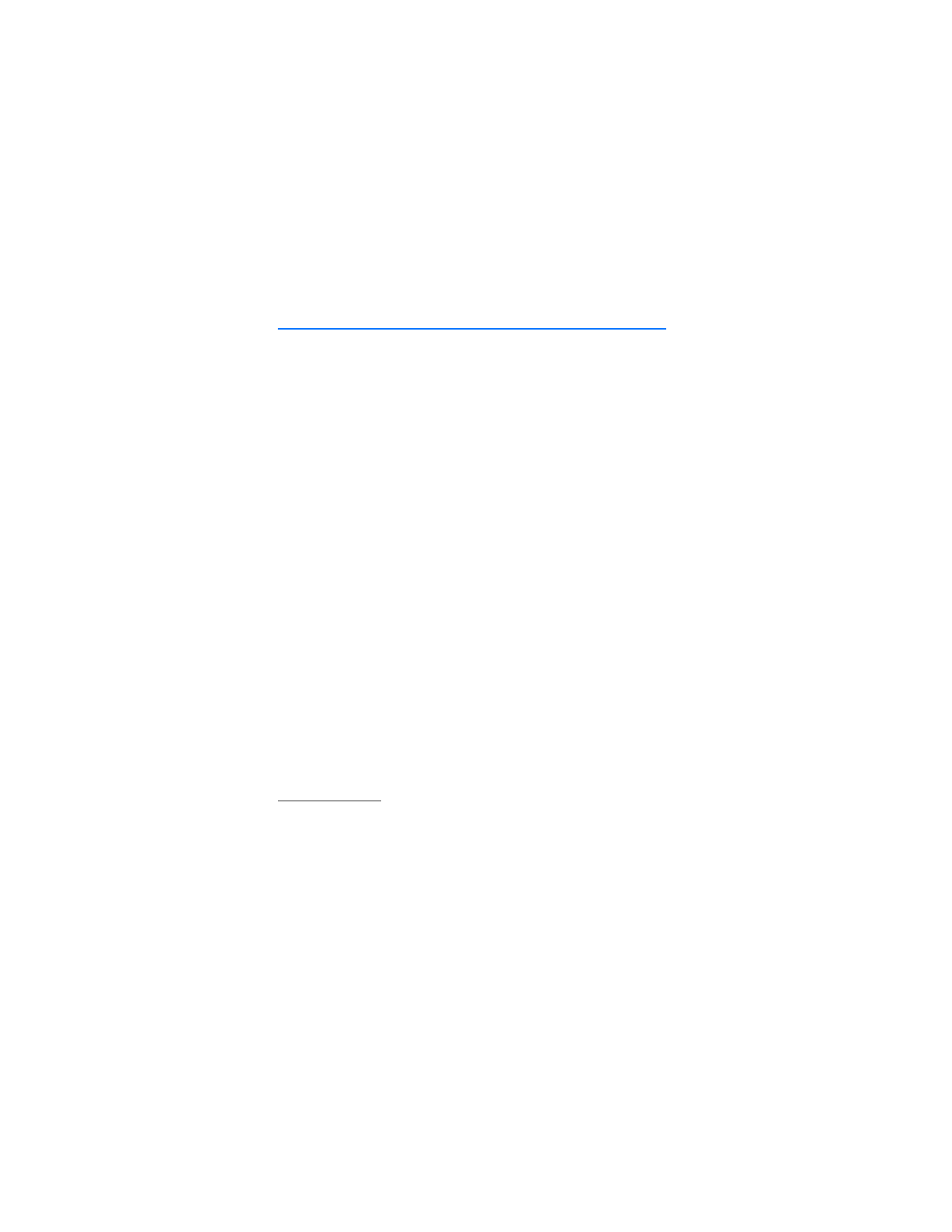
7. Messaging
You can use mobile messages to keep in touch with friends, family, and business
associates by using text messaging, which is a network service. Not all messaging
features are available in all wireless networks. Contact your service provider for
availability and subscription information.
When sending messages, your phone may display the words
Message sent
. This is
an indication that the message has been sent by your device to the message center
number programmed into your device. This is not an indication that the message
has been received at the intended destination. For more details about messaging
services, check with your service provider.
■ Text messages
Your device supports the sending of text messages beyond the character limit for
a single message. Longer messages are sent as a series of two or more messages.
Your service provider may charge accordingly. Characters that use accents or other
marks and characters from some language options, such as Spanish, take up more
space, which limits the number of characters that can be sent in a single message.
A message length indicator appears at the top of the phone display. This indicator
allows you to see how many characters remain in the message as you are entering
text. For example, 673/2 means that there are 673 characters left and that the
message will be sent as a series of two messages.
You can use predefined templates to help you write text messages. Before you can
send any text or e-mail messages, you need to configure the message settings.
See "Message settings," p. 44.
To check SMS e-mail service availability and to subscribe to the service, contact
your service provider.
Write and send
1. Select
Menu
>
Messaging
>
New message
>
Message
and enter the recipient’s
phone number in the
To:
field.
2. To retrieve a phone number from
Address Book
, select
Add
>
Contacts
. To send
the message to multiple recipients, add the contacts you want one by one.
3. To send the message to persons in a group, select
Contact groups
and the group
you want. To retrieve the contacts to which you recently sent messages,
select
Add
>
Recently used
.
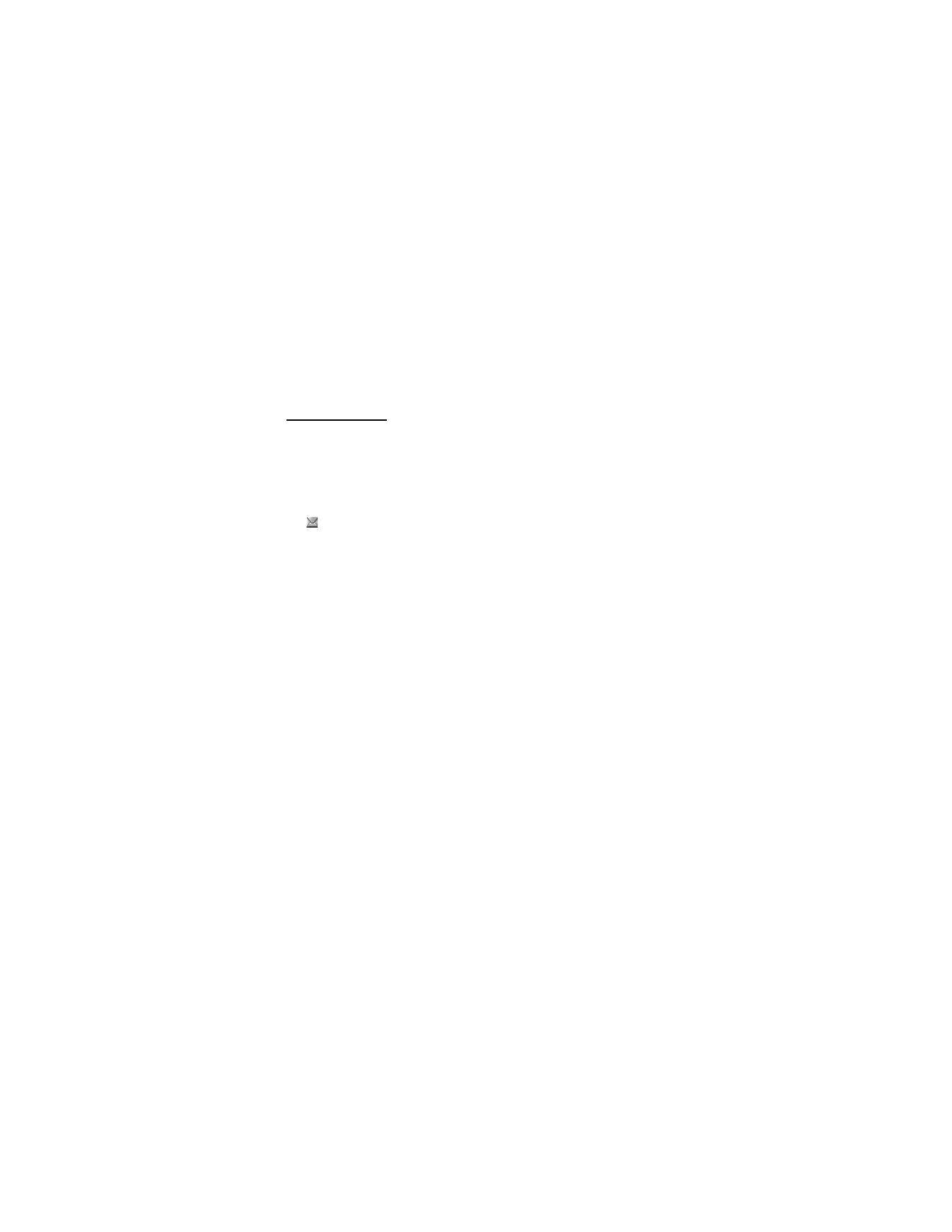
M e s s a g i n g
33
4. Scroll down and enter a message in the
Text
field. See "Write text," p. 30.
5. To insert a template in the text message, scroll to the icons below the text
field to the abc icon. Select the template you want and select
Use
.
6. To see how the message looks to the recipient, select
Options
>
Preview
.
7. To send the message, select
Send
.
Read and reply
When you receive messages, either
1 message received
or the number of
messages is displayed.
1. To view a new message, select
Show
. To view it later, select
Exit
.
To read the message later, select
Menu
>
Messaging
>
Inbox
. If more than
one message has been received, select the message that you want to read.
indicates an unread message in
Inbox
.
2. While reading a message, select
Options
and delete or forward the message,
edit the message as a text message, move it to another folder, or view or
extract message details. You can also copy text from the beginning of the
message to your phone calendar as a reminder note.
3. To reply to a message, select
Reply
and enter your text. To reply with
Audio
message
, select
Reply as
. To reply as a multimedia message insert an image,
calendar note, sound clip, business card, theme, video clip, or web address
and the message changes automatically to a multimedia message.
To change the message to multimedia for your reply message, select
Options
>
Change to multim.
To send a text message to an e-mail address, enter the e-mail address in the
To:
field.
4. To send the message, select
Send
.
■ SmartChip messages
SmartChip messages are text messages that are saved to your SmartChip card.
You can copy or move those messages to the phone memory, but not vice versa.
Received messages are saved to the phone memory.
To read SmartChip messages, select
Menu
>
Messaging
>
Options
>
SmartChip messages
.
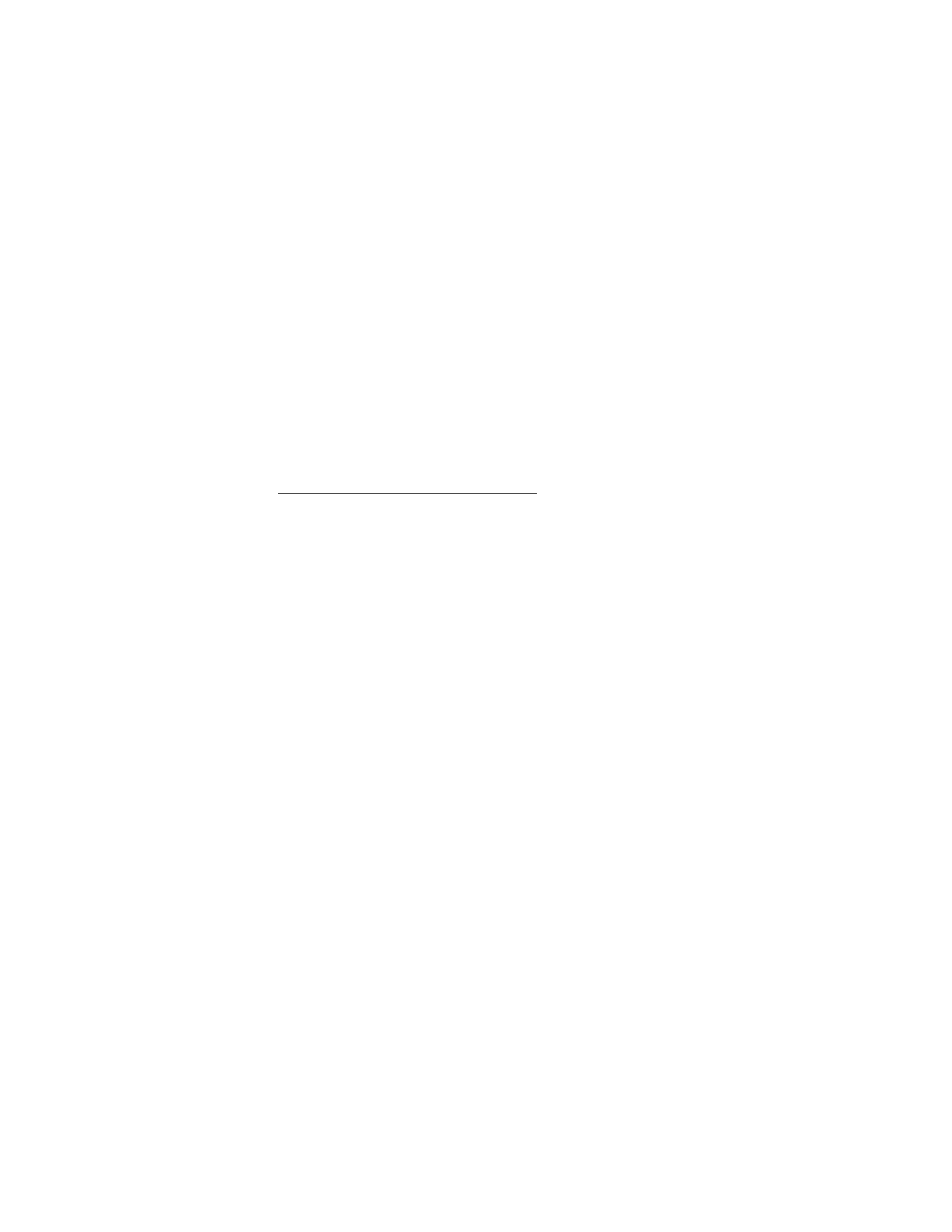
M e s s a g i n g
34
■ Multimedia messages
Only devices that have compatible features can receive and display multimedia
messages. The appearance of a message may vary depending on the receiving device.
A multimedia message can contain text, sound, a picture, a calendar note, a
business card, or a video clip. If the message is too large, the phone may not be
able to receive it. Some networks allow text messages that include an internet
address where you can view the multimedia message.
You cannot receive multimedia messages during a call or an active browsing
session over GSM data. Because delivery of multimedia messages can fail for
various reasons, do not rely solely upon them for essential communications.
Write and send a multimedia message
The wireless network may limit the size of multimedia messages. If the inserted
image exceeds this limit, the device may make it smaller so that it can be sent by
multimedia message service.
To set the settings for multimedia messaging, see "Multimedia," p. 45. To check
availability and to subscribe to MMS, contact your service provider.
1. Select
Menu
>
Messaging
>
New message
>
Message
>
Options
>
Change to multim.
2. Enter a message. See "Write text," p. 30.
Your phone supports multimedia messages that contain several pages (slides).
A message can contain a calendar note and a business card as attachments. A
slide can contain text, one image, and one sound clip; or text and a video clip.
3. To insert a slide in the message, scroll to the image icon at the bottom of the
display and select
Insert
. Select
Open Images
or
New image
and insert the
slides you want.
4. To move the slides or text to another position, or to change the timing of
showing slides, select
Options
>
Slide options
.
5. To view the message before sending it, select
Options
>
Preview
.
6. Scroll down and select
Send
. See "Message sending," p. 35.
7. Enter the recipient’s phone number in the
To:
field.
To retrieve a phone number from
Address Book
, select
Add
>
Contacts
.
To send the message to multiple recipients, add the contacts you want one by one.
To send the message to persons in a group, select
Contact groups
and the
group you want.
To retrieve the contacts to which you recently sent messages, select
Add
>
Recently used
.
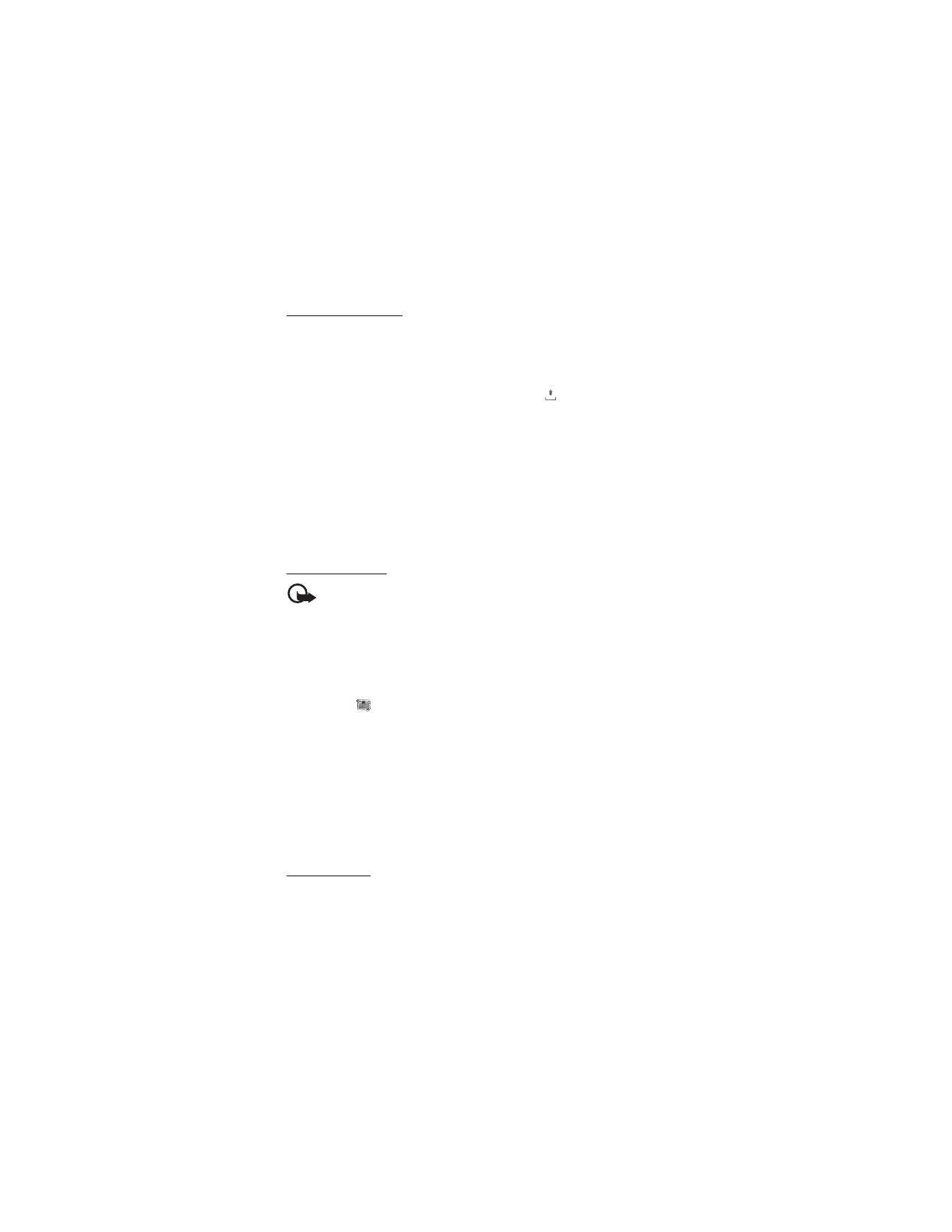
M e s s a g i n g
35
Message sending
When you finish writing your message, to send the message, select
Send
or press
the call key. The phone saves the message in the outbox folder and sending starts.
If you select
Save sent messages
>
Yes
, the sent message is saved in the sent folder.
See "General settings," p. 44.
When the phone is sending the message, the animated
is shown. Actual receipt
of a message depends on a number of factors. For more details about messaging
services, check with your service provider.
It takes more time to send a multimedia message than to send a text message.
While the message is being sent, you can use other functions on the phone. If an
interruption occurs while the message is being sent, the phone tries to resend the
message a few times. If these attempts fail, the message remains in the outbox
folder. You can resend it later.
To cancel the sending of the messages in the outbox folder, scroll to the desired
message and select
Options
>
Cancel sending
.
Read and reply
Important: Exercise caution when opening messages. Multimedia
message objects may contain malicious software or otherwise be
harmful to your device or PC.
When you receive multimedia messages, either
Multimedia message received
or
N messages received
is displayed, where N is the number of new messages.
1. To read the message, select
Show
. To view it later, select
Exit
.
To read the message later, select
Menu
>
Messaging
>
Inbox
. In the list of
messages,
indicates an unread message. Select the message that you
want to view.
2. To view the whole message if the received message contains a presentation,
select
Play
.
To view the files in the presentation or the attachments, select
Options
>
Objects
or
Attachments
.
3. To reply to the message, select
Options
>
Reply
or
Reply as
. Write the
reply message.
4. To send the message, select
Send
. See "Message sending," p. 35.
Memory full
When you receive a message and the memory for the messages is full,
Memory
full. Unable to receive msgs.
is shown. To delete old messages, select
OK
>
Yes
and the folder. Scroll to the message you want and select
Delete
.
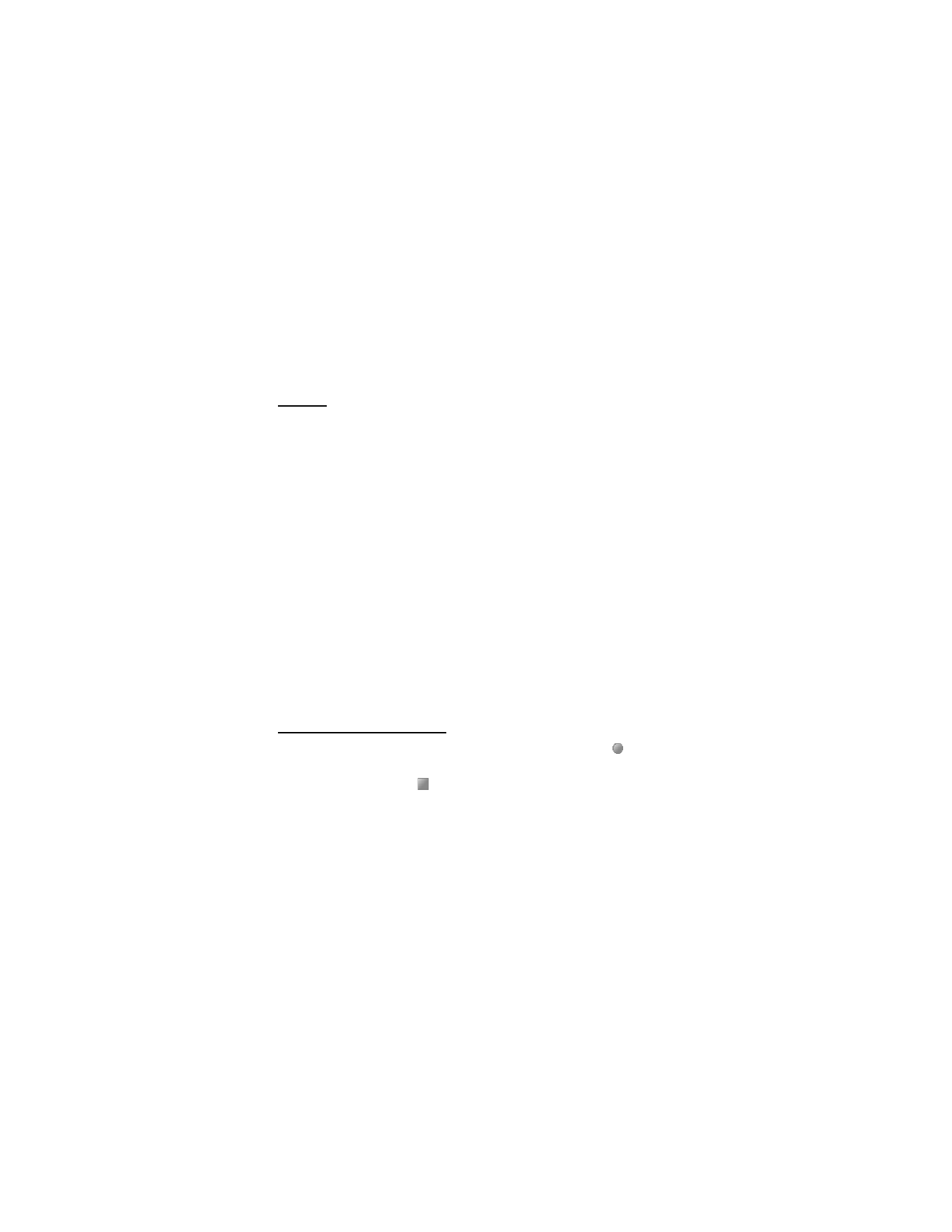
M e s s a g i n g
36
To delete more than one message at the same time, scroll to one of the messages
you want to delete and select
Options
>
Mark
. Scroll to each additional message
you want to delete and select
Mark
or to delete all the messages, select
Options
>
Mark all
. When you have finished marking the messages you want to delete,
select
Options
>
Delete marked
.
Folders
The phone saves received text and multimedia messages in the inbox folder.
To set the phone to save the sent messages in the sent folder, see
Save sent messages
in "General settings," p. 44.
To see any message you want to send later and have saved as a draft in the drafts
folder, select
Menu
>
Messaging
>
Drafts
.
You can move your messages to the saved items folder. To organize your saved
items subfolders, select
Menu
>
Messaging
>
Saved items
>
Saved messages
or a
folder you added. To add a new folder for your messages, select
Options
>
Saved
items
>
Options
>
Add folder
. To delete or rename a folder, scroll to the folder
you want and select
Options
>
Delete folder
or
Rename folder
.
Your phone has templates. To create a new template, save or copy a message
as a template. To access the template list, select
Menu
>
Messaging
>
Saved items
>
Templates
.
■ Audio message
You can use MMS to create and send voice messages conveniently. MMS must be
activated before you can use audio messages.
Create an audio message
1. Select
Menu
>
Messaging
>
New message
>
Audio message
, and
to
start recording.
2. To stop recording, select
and a message screen is displayed.
3. To view the available options, select
Options
.
4. Enter the recipient’s phone number in the
To:
field.
To retrieve a phone number from
Address Book
, select
Add
>
Contacts
.
To send the message to multiple recipients, add the contacts you want one at
a time.
To send the message to persons in a group, select
Contact groups
and the
group you want.
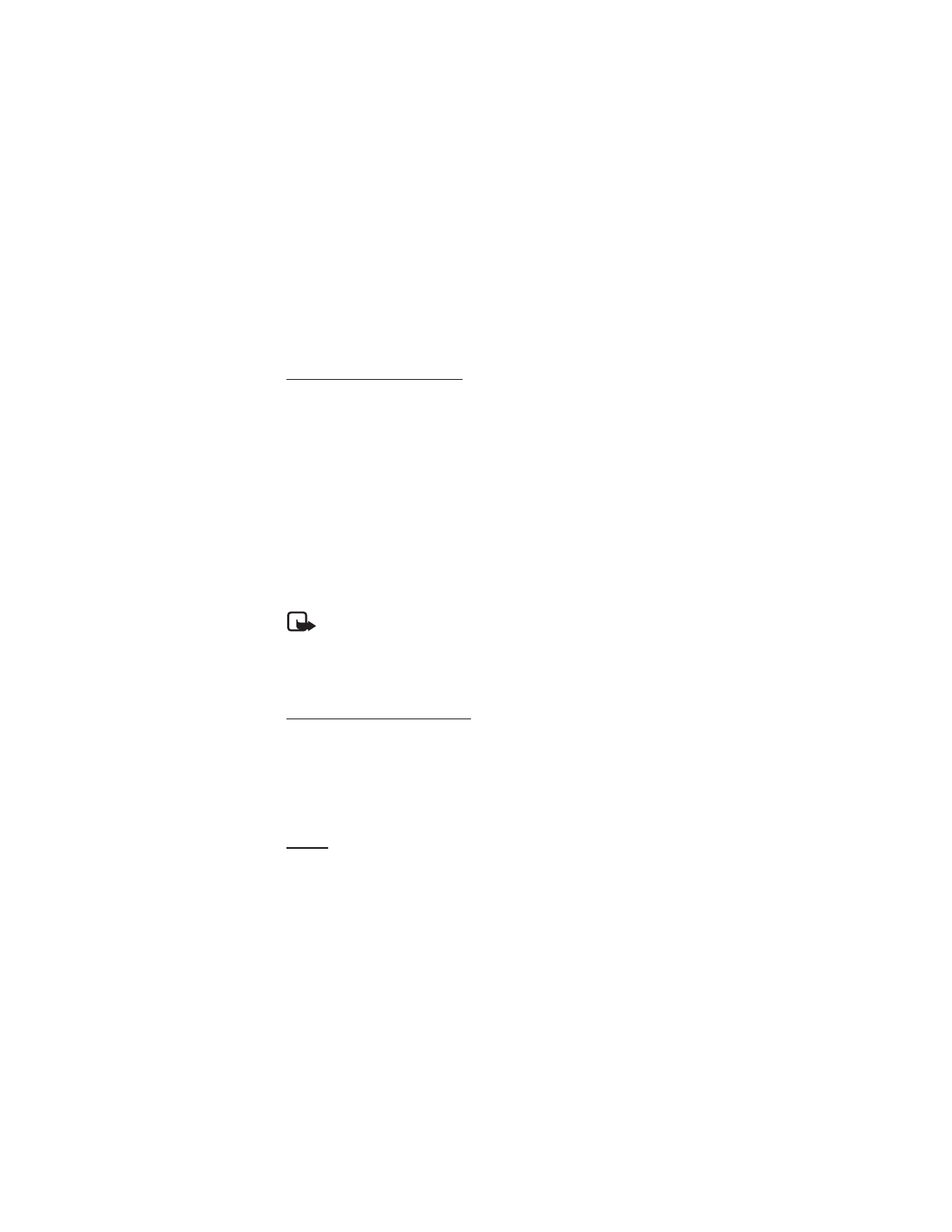
M e s s a g i n g
37
To retrieve the contacts to which you recently sent messages, select
Add
>
Recently used
.
5. To send the message, select
Send
.
Receive an audio message
When your phone receives audio messages, either
1 audio message received
, or
N
messages received
is displayed, where N is the number of new messages. To open
the message, select
Play
; or if more than one message is received, select
Show
>
Play
.
To listen to the message later, select
Exit
. Select
Options
to see the available options.
■ Instant messaging
Instant messaging (IM) is a way to send short, simple text messages to friends and
family, regardless of the mobile system or platform they use (like the internet), as long
as they all use the same IM service. Check with your service provider for availability.
Before you can use IM, you must subscribe to the service. To check the availability
and costs and to subscribe to the service, contact your wireless service provider
and the IM service provider from whom you receive your unique ID, password,
and settings.
Note: Depending on both your IM service provider and your wireless
service provider, you may not have access to all of the features described
in this guide.
Depending on the network, the active IM conversation may consume the phone
battery faster, and you may need to connect the phone to a charger.
Register with an IM service
Before you can use IM, you must register with an IM service to obtain a user name
and password. You can obtain a user name and password by registering over the
internet (using your computer) with the IM service provider you have selected.
During the registration process, you will have the opportunity to create the user
name and password of your choice. For more information about signing up for
IM services, contact your wireless service provider.
Log in
1. Select
Menu
>
Messaging
>
IM
> and the service you want to log into.
You must select the IM service every time you log in.
2. Enter your screen name and password if they are not already displayed.
3. Select
Options
>
Sign In
.
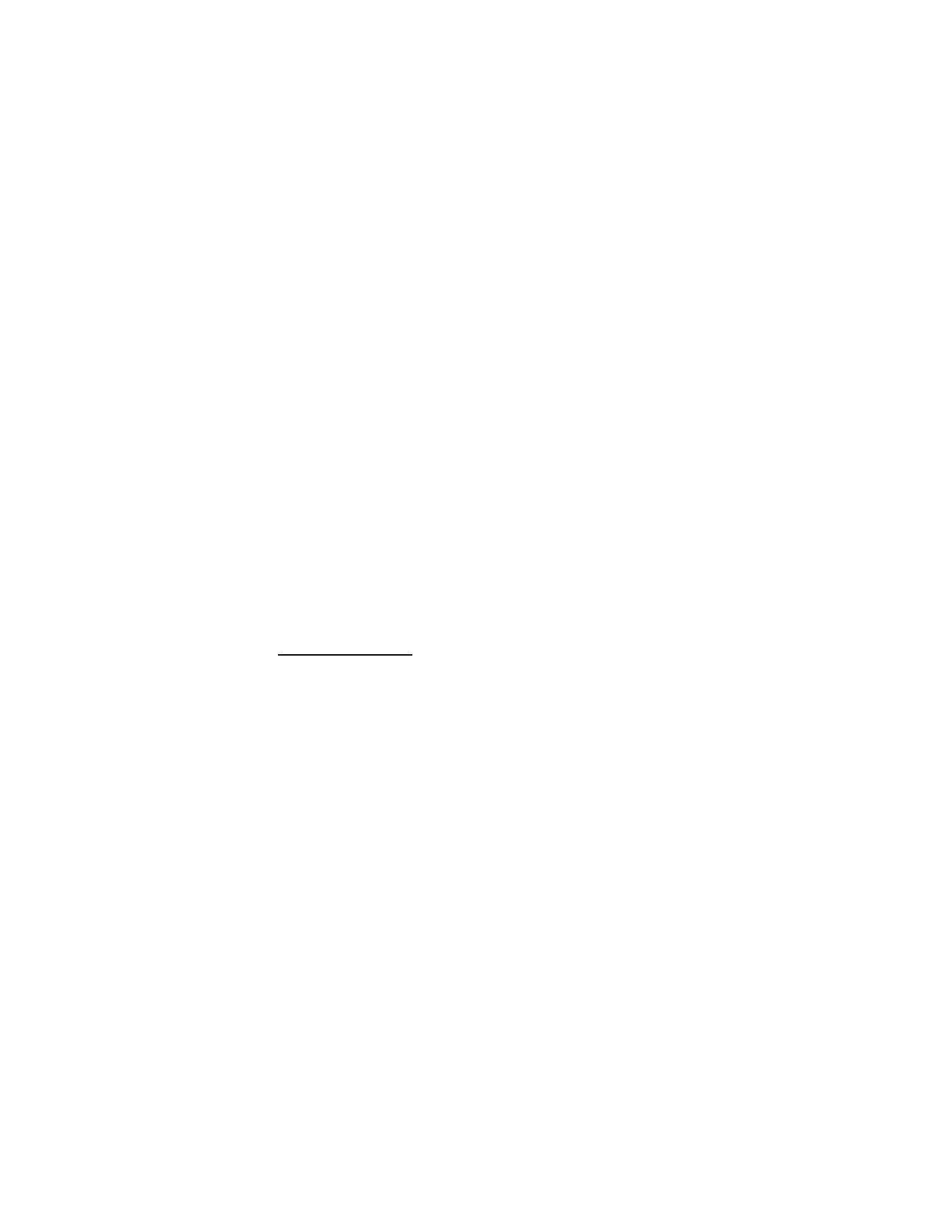
M e s s a g i n g
38
Depending on your IM service, you may not need to enter your user name and
password manually every time you log in.
You can choose to save your password so you do not have to enter it each time
you sign in, or you can choose to log in automatically and skip the log in window
when you select the IM application. Scroll to
Save password
or
Automatic sign-in
and select
Mark
.
Icons and menu items
Each IM service provider has its own unique interface, so the IM menu items,
display text, and icons on your phone may appear differently for each IM service.
If you have questions about the differences in the various IM service providers’
text and icons, contact your wireless service provider for more information.
IM menus
When you select IM from your phone menu, a list of available IM services is displayed.
Select the desired IM service to access the offline menu options: Sign On, Saved
Conversations, and Network settings. Depending on the IM service provider you
are using, these may not be the exact menu items displayed.
After you log into IM, the following IM online options appear: Conversations,
Online contacts, and Offline contacts. Depending on the IM service provider you
are using, these may not be the exact menu items displayed.
Begin an IM session
You can send instant messages to anyone if you have the person’s user name and
you use the same IM service. As the conversation progresses, the most recent
message appears at the bottom of the window, causing the previous messages to
move up one level (some IM services may do this in the opposite direction).
If you want to chat with a person, you must first add that person to online contacts.
See "Contacts," p. 40.
To begin an IM session, do the following:
1. From the
IM
online menu, select a contact who is online.
2. A conversation window is opened, and the contact’s name is displayed at the top.
3. Enter a message. When you finish the message, select
OK
.
Receive and reply to messages
If you have an active chat open and receive an instant message from the contact
or group member with whom you are chatting, the new message is displayed on
the conversation window in the sequence in which they are received. Select
Write to reply
.
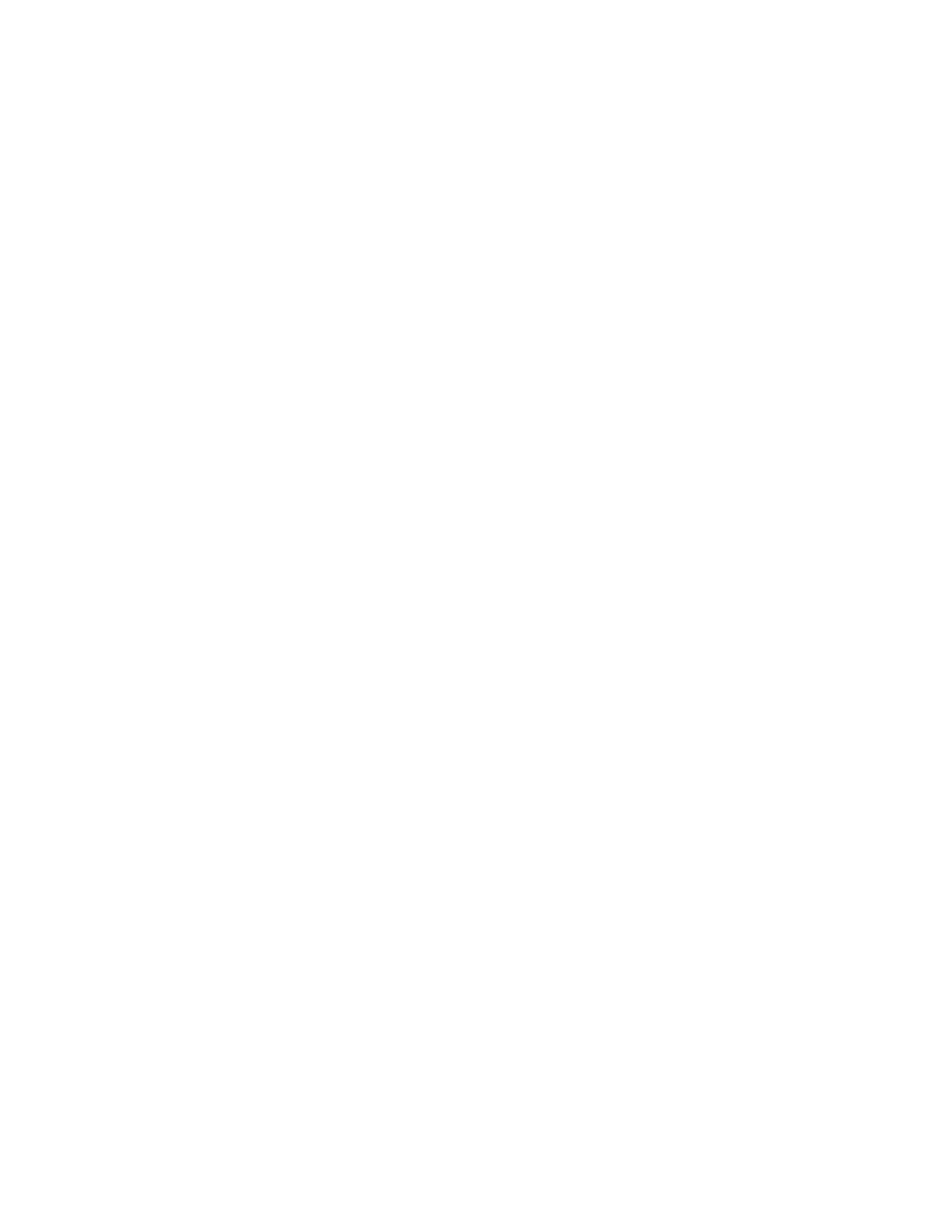
M e s s a g i n g
39
If you receive an instant message when you have the IM application open, but do
not have an active chat open, a message appears showing you have a new instant
message with the name of the sender. Select
Open
to open the conversation
window with that contact’s new message displayed. To reply, select
Write
, enter
a message, and select
OK
.
If you receive an instant message when you are logged in to the IM service, but do
not have the IM application open on your phone, a message is displayed telling
you that a new IM message has been received. Select
Start
to open the IM application,
and view the new message.
Return to chat session
From the IM online menu, select
Conversations
. This list displays all IM conversations
and group chats in which you are currently participating. To view a conversation
or continue chatting, select a group name or contact name.
Use detail from a chat
If a contact sends you a phone number or URL in a chat session, you can call that
phone number or connect to the URL.
From the chat session, select
Menu
>
Use Detail
. A list of phone numbers or URLs
from the chat session is displayed. Select the desired item.
If you select a URL, the IM application closes and the web browser starts. To log
back into the IM application, select
Menu
>
Messaging
>
IM
. The IM application
opens, and you can see your conversations and contacts.
Chat session options
You can save, view, rename, or delete a chat session.
To save a chat session, while you have the conversation open, select
Menu
>
Save
,
edit the name if desired, and select
OK
.
To view a saved chat session, from the IM online menu, select
Menu
>
Saved
conversations
. Scroll to the desired conversation name, and select
Open
.
To rename a saved chat session, from the IM online menu, select
Menu
>
Saved
conversations
. Scroll to the desired conversation name, and select
Menu
>
Rename
.
Rename the conversation, and select
OK
.
To delete a saved chat session, from the IM online menu, select
Menu
>
Saved
conversations
. Scroll to the desired conversation name, and select
Menu
>
Delete
>
OK
.
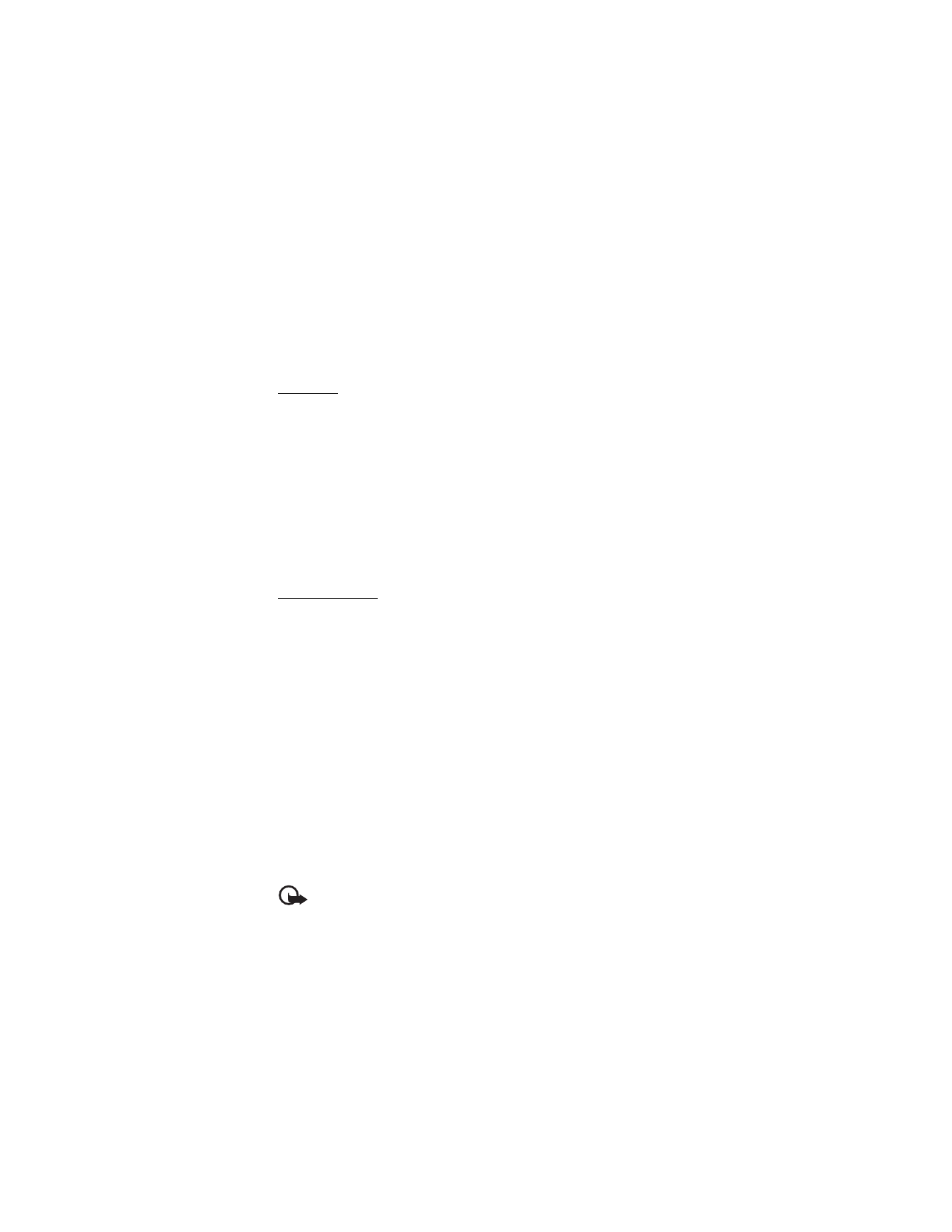
M e s s a g i n g
40
Set your availability
You can determine if other users can tell whether you are available or not. From
the IM online menu, highlight your name at the top of the window, and select
Menu
>
My Status
>
Available
,
Invisible
, or
Busy
.
Contacts
You can add the names of contacts with whom you interact frequently by IM
to the contacts list.
To add a new contact during an IM session, select
Menu
>
Add Contact
>
OK
.
Enter a nickname and select
OK
.
To add a new contact from the IM online menu, select
Menu
>
Add Contact
.
Enter the contact’s user name for the IM service, and select
OK
. Enter a nickname
for the contact, and select
OK
.
To remove a contact from the IM online menu, select
Online contacts
or
Offline
contacts
. Scroll to the contact you wish to remove, and select
Menu
>
Delete
contact
>
OK
.
Log off service
From the IM online window, you can exit the IM application, but still be connected
to the IM service. Select
Back
until the IM online window appears; then select
Exit
. If you open IM again, you do not need to log in again.
You can receive instant messages and chat invitations from your contacts when
using your phone for other purposes, such as playing a game. If you are connected
to your IM service, but you have not used your IM application for some time, you
may be automatically disconnected from the IM service. The next time you open
the IM application, you must log in again.
To disconnect from the IM service, you must log out from the online window.
You are taken to the IM service provider list, where you can exit the IM application
or select an IM service and log in again.
From the IM online screen, select
Sign Out
>
OK
.
The actual terms and words seen when sending, replying, forwarding, or saving
e-mail may be dependent on your e-mail service provider.
Important: Exercise caution when opening messages. E-mail messages
may contain malicious software or otherwise be harmful to your device
or PC.
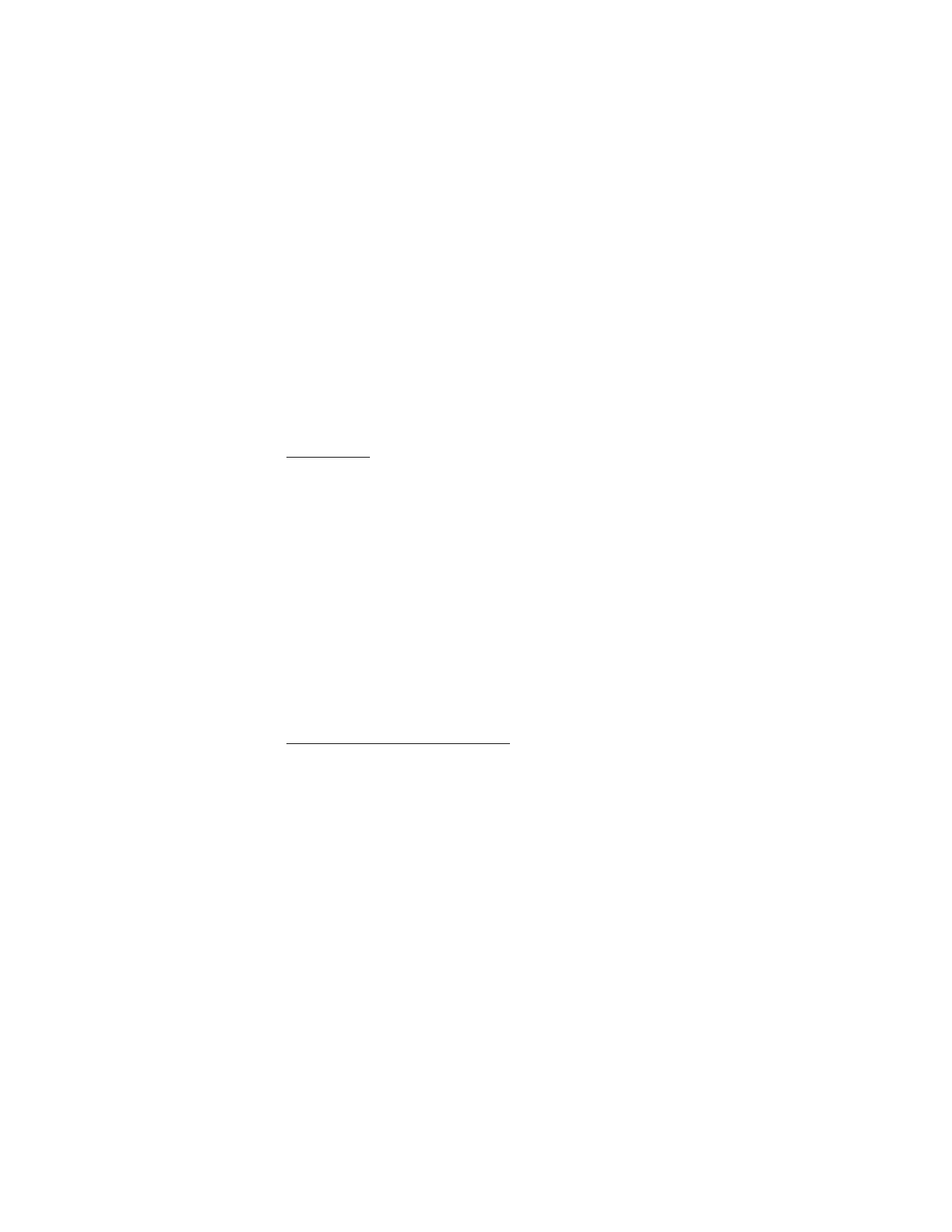
M e s s a g i n g
41
E-mail provides access to certain common e-mail services. If you have an e-mail
account with one of the supported e-mail services, you can use this application to
access your e-mail account. With this application you can view your inbox, compose
and send e-mail, receive e-mail, receive notification of new e-mail, and delete
e-mail. This e-mail application is different from the SMS and MMS e-mail function.
If you do not have an e-mail account already, visit the website of one of the e-mail
service providers and register for an e-mail account. If you have questions regarding
the cost of e-mail service, contact your wireless service provider.
Start e-mail
1. Select
Menu
>
Messaging
>
.
2. Highlight and select the provider with which you have an e-mail account.
Alternatively, you can select
Options
>
Add account
and the appropriate
provider from the list.
3. Read and accept the terms of use, if you are presented with any.
4. Enter your user ID and password. Note that the password is case sensitive.
5. If you wish to have your login information remembered, highlight the checkbox
option, and select
Mark
.
6. Select
Options
>
Save
.
After the account is successfully validated, it appears on the list.
If you select to have your login information remembered, when you next select
that account, the first page of your e-mail inbox view is automatically loaded.
If the login information has not been remembered, you must login to start using
your e-mail account.
View the inbox and other folders
The inbox view loads the first page of the inbox by default. Scroll up or down in
the inbox.
To navigate from the inbox to another folder, scroll right or left. This switches the
tab view from the current folder to the next folder. Scroll to the desired folder.
Stop at the desired folder and the first page of that folder loads automatically.
When folder content is loaded, it is not updated again until you select
Options
>
Refresh folder
.
To view an e-mail, select the e-mail. When you highlight a particular e-mail, you
see an expanded view with more details about the e-mail.
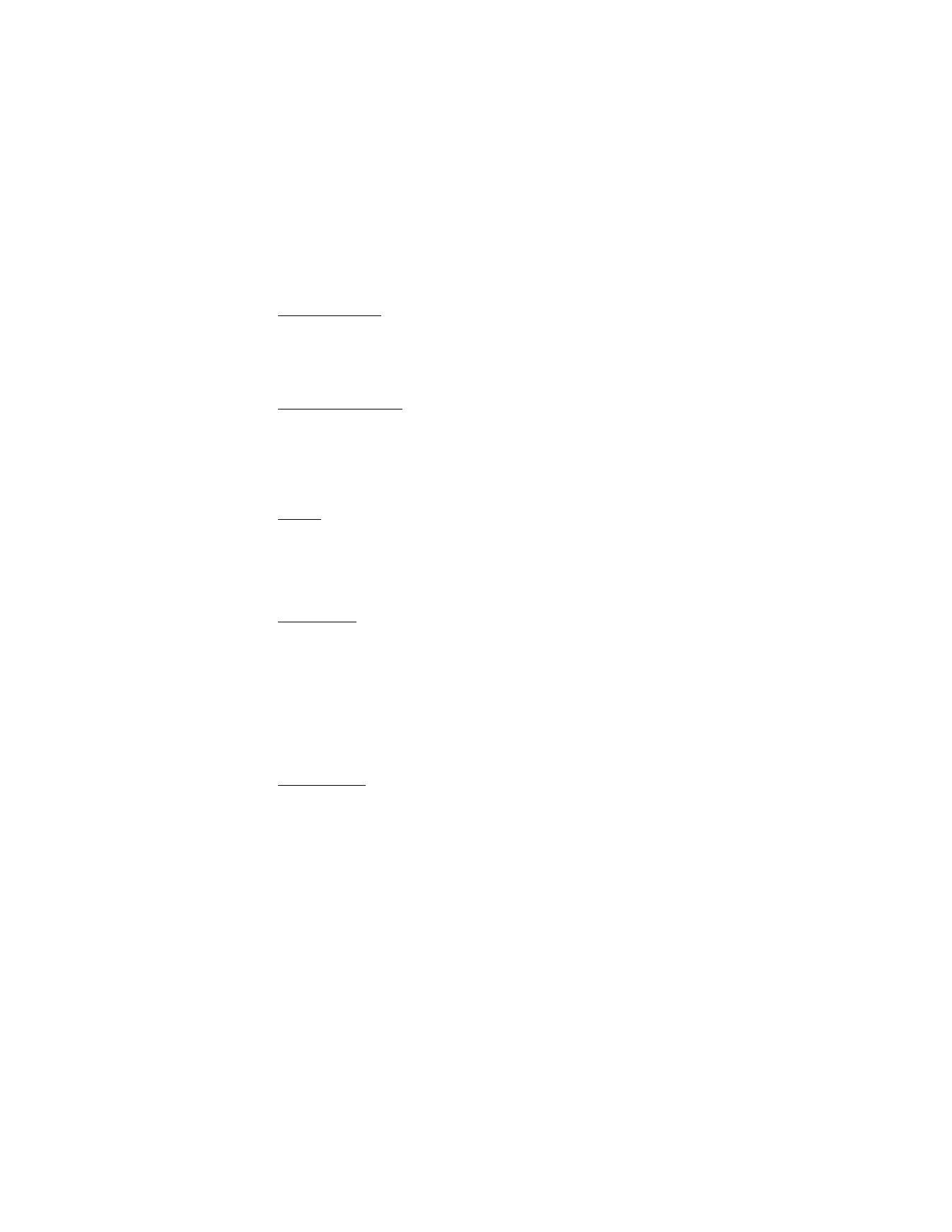
M e s s a g i n g
42
Write and send
1. To start writing an e-mail from the inbox view, select
Options
>
Compose New
.
2. Enter the recipient’s e-mail address, a subject, and the e-mail message.
3. Select
Send
to send the e-mail.
Reply and forward
1. When viewing an e-mail, select
Options
>
Reply
,
Reply to all
, or
Forward
.
The e-mail view loads with the appropriate fields completed.
2. Enter the remaining information.
3. Select
Send
to send the e-mail.
Delete
To delete an e-mail from the inbox view, select
Options
>
Delete
. To mark multiple
e-mail to be deleted, select
Options
>
Mark for deletion
. To delete marked e-mail,
select
Options
>
Delete marked
.
To delete an e-mail you are viewing, select
Delete
.
Preferences
From the inbox view, select
Options
>
Preferences
to set the following preferences:
Folder display
— to view e-mails in the inbox view by their address or subject.
Delete Confirmation
— to be prompted with a delete confirmation or not
Message AutoExpand
— to automatically expand the e-mail message in the inbox
view when it is highlighted
Highlight and select your desired preferences. To apply your preference changes,
select
Options
>
Save
. These preferences are applied to all of your e-mail accounts.
E-mail alerts
To set e-mail alerts on or off from the inbox view, select
Options
>
E-mail Alerts
.
If e-mail alerts are enabled, you get notifications of new e-mails. This setting
only applies to the current e-mail account, and does not affect the notification
settings of other e-mail accounts.
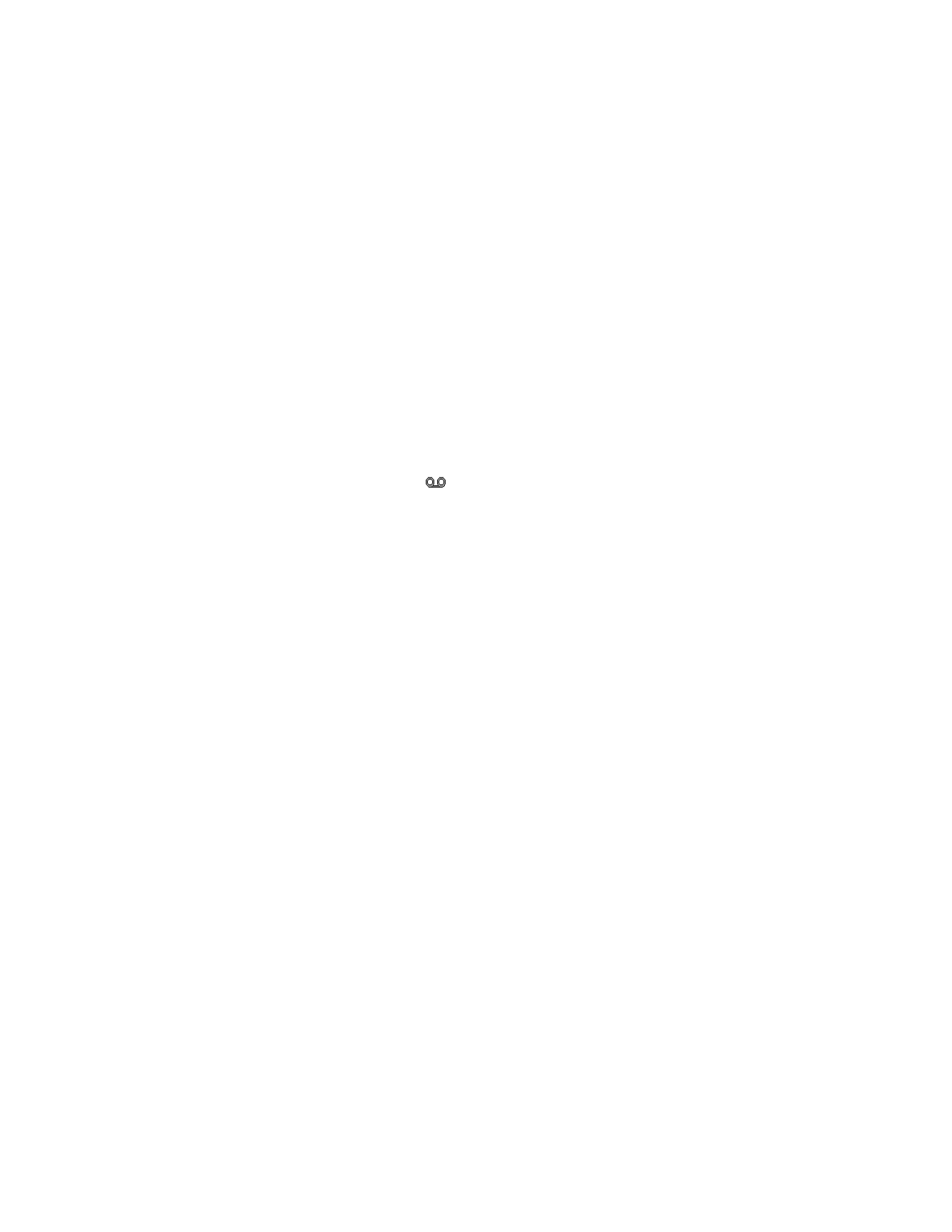
M e s s a g i n g
43
■ Voice mail
If you subscribe to voice mail (network service), your service provider furnishes
you with a voice mailbox number. The number may be populated in your phone
during the activation process. If not, you need to save this number to your phone
to use voice mail. When you receive a voice message, your phone lets you know
by beeping, displaying a message, or both. If you receive more than one message,
your phone shows the number of messages received.
To call your voice mailbox, in the standby mode, press and hold 1, or select
Menu
>
Messaging
>
Voice mail
>
Listen to voice mails
. To enter, find, or edit
your voice mailbox number, select
Voice mailbox number
.
If supported by the network,
indicates new voice messages. Select
Listen
to
call your voice mailbox number.
■ Service commands
Use the service commands editor to enter and send service requests (also known
as USSD commands) to your service provider. Contact your service provider for
information about specific service commands. Select
Menu
>
Messaging
>
Serv. commands
.
■ Delete messages
To delete messages one by one, select
Menu
>
Messaging
>
Delete messages
>
By message
and the folder from which you want to delete messages. Scroll to the
message you want to delete, and select
Delete
.
To delete more than one message at the same time, scroll to one of the messages
you want to delete, and select
Options
>
Mark
. Scroll to each additional message
you want to delete, and select
Mark
; or to delete all the messages, select
Options
>
Mark all
. When you have finished marking the messages you want to delete,
select
Options
>
Delete marked
.
To delete all messages from a folder, select
Menu
>
Messaging
>
Delete messages
>
By folder
and the folder from which you want to delete the messages. Depending
on the folder, the phone asks if you want to delete the messages. To delete, select
Yes
. Otherwise, if the folder contains unread messages or messages that are waiting
to be sent, the phone asks whether you want to keep them. To keep these messages,
select
Yes
.
To delete all messages from all folders, select
Menu
>
Messaging
>
Delete
messages
>
All messages
>
Yes
.
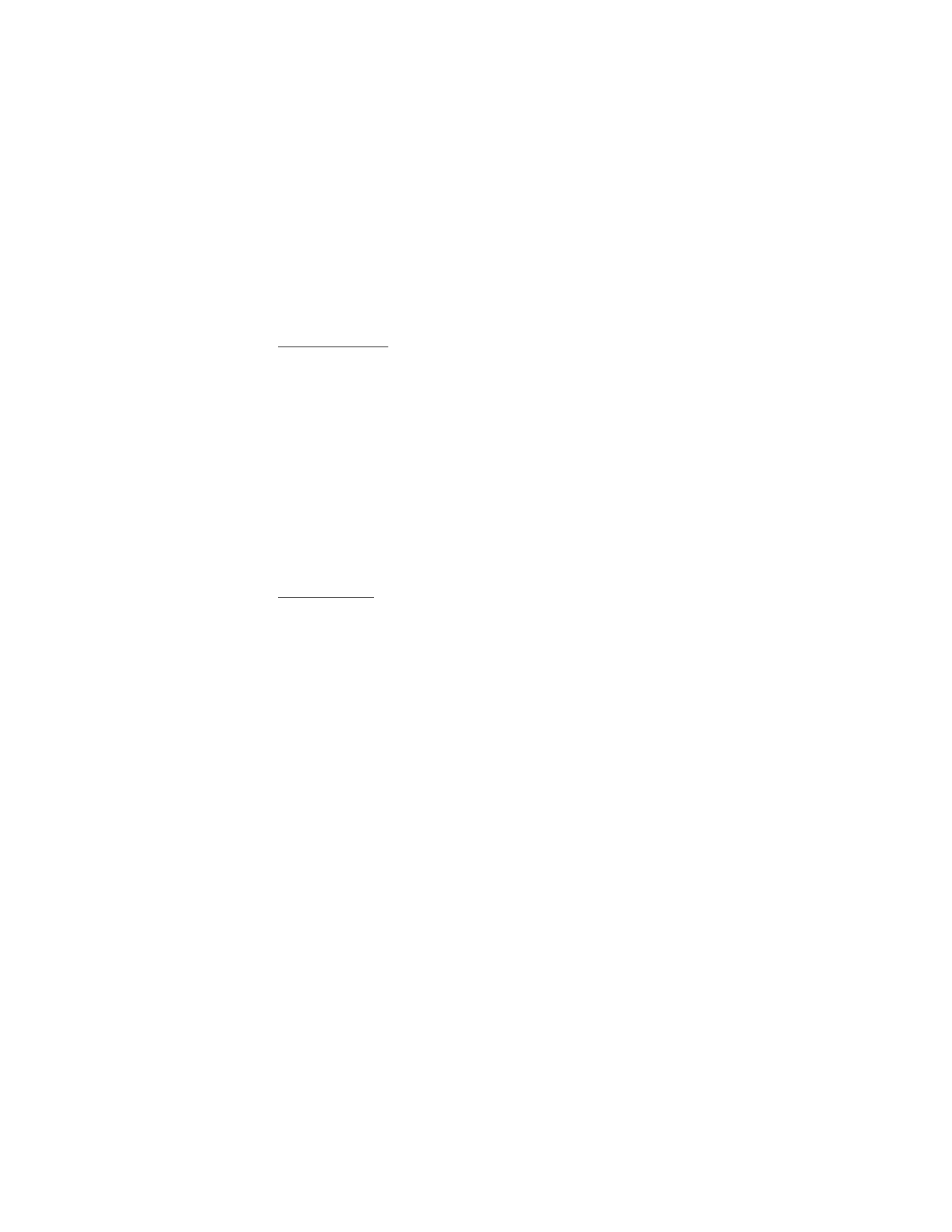
M e s s a g i n g
44
■ Message settings
General settings
General settings are common for text and multimedia messages.
Select
Menu
>
Messaging
>
Message settings
>
General settings
and one of the
following options:
Save sent messages
>
Yes
— to set the phone to save the sent messages in the
sent folder
Overwriting in Sent
— to select if overwriting takes place when messages are sent
and the message memory is full
Font size
— to select the font size used in messages
Favorite recipient
— to define contacts or groups as favorites and easily found in
the contacts and groups lists
Graphical smileys
>
Yes
— to set the phone to replace character-based smileys
with graphical ones
Text messages
The text message settings affect the sending, receiving, and viewing of text messages.
Select
Menu
>
Messaging
>
Message settings
>
Text messages
and one of the
following options:
Message centers
>
Add center
— to set the phone number and name of the message
center that is required for sending text messages. You receive this number from
your service provider.
Msg. center in use
— to select the message center in use
E-mail msg. center
>
Email settings
or
Add center
— to set the phone number and
server number of the message center that is required for sending e-mail messages.
You receive this number from your service provider.
E-mail center in use
— to select the e-mail message center in use
Use packet data
>
Yes
— to set GPRS as the preferred text messaging bearer
Character support
>
Full
— to select all characters in the messages to be sent as
viewed. If you select
Reduced
, characters with accents and other marks may be
converted to other characters. When writing a message, you can check how the
message will look to the recipient by previewing the message. See "Write and
send," p. 32.
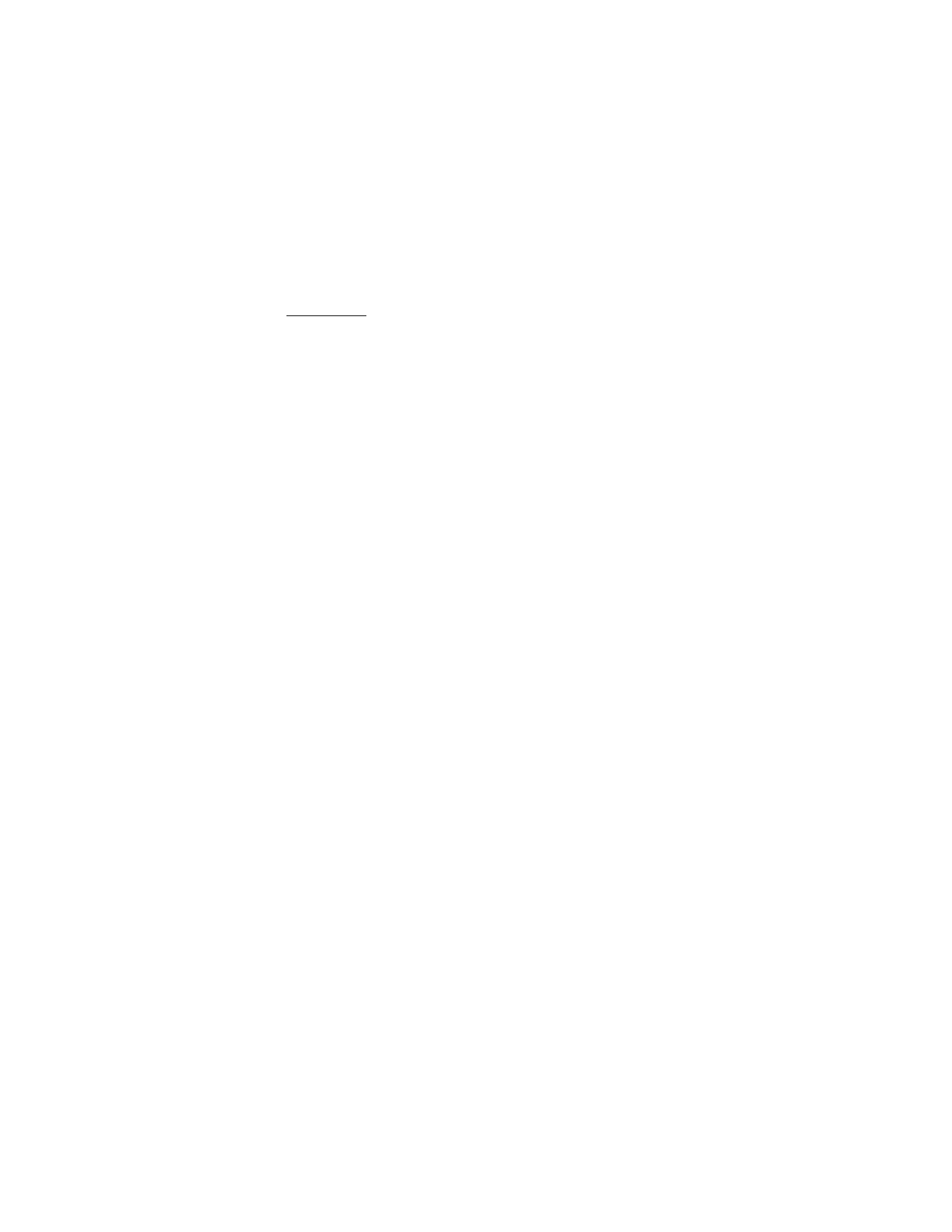
M e s s a g i n g
45
Multimedia
The multimedia message settings affect the sending, receiving, and viewing of
multimedia messages and audio messages.
You may receive the configuration settings for multimedia messaging as a
configuration message. See "Configuration settings service," p. 8. You can also
enter the settings manually. See "Configuration," p. 75.
Select
Menu
>
Messaging
>
Message settings
>
Multimedia
and one of the
following options:
Delivery reports
>
On
— to ask the network to send delivery reports about your
messages (network service)
MMS creation mode
— to select restricted or free types of MMS messages.
Selecting free allows various types of multimedia added to a message.
Image size (free or restricted)
— to define the default image size used in
multimedia messages
Default slide timing
— to define the default time between slides in
multimedia messages
Incoming MMS msgs.
— to allow the reception of multimedia messages automatically,
manually after being prompted, or to decline the reception. This setting is not
shown if
Incoming MMS msgs.
is set to
Reject
.
Allow ads
— to receive or decline advertisements. This setting is not shown if
Allow ads
is set to
No
or
Incoming MMS msgs.
is set to
Reject
.
Configuration sett.
>
Configuration
— only the configurations that support
multimedia messaging are shown. Select a service provider or
Default
for multimedia
messaging. Select
Account
and a multimedia messaging service account contained in
the active configuration settings.
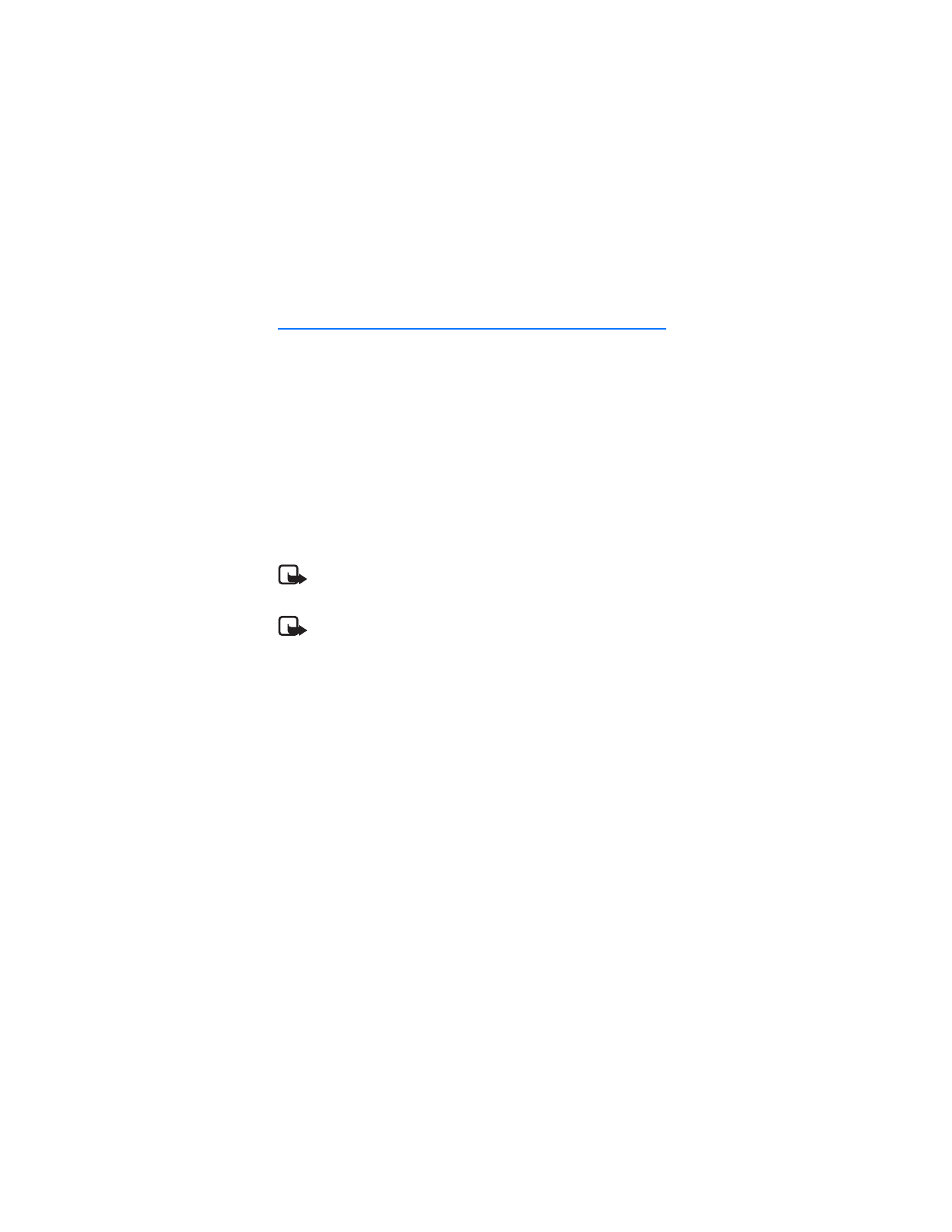
R e c e n t C a l l s
46